输入 x 变量和 y 变量,定义梯度,选择比例以进行类似的刻度,然后按变量输入。
输入 Y 变量和 X 变量
在 Y 变量 中,输入一个或多个要解释或预测的列。在 X 变量 中,对于每个 Y 变量,输入一个可以解释或预测 Y 变量变化的相应列。所有列必须是数字列,而且每个 X-Y 变量对包含的行数必须相等。
默认情况下,Minitab 为每对 X 和 Y 变量创建一个单独的图形。
在该工作表中,债务比率是 y 变量,年龄是 x 变量。下图显示债务比率与年龄之间的关系。
| C1 | C2 |
|---|---|
| 年龄 | 债务比率 |
| 45 | 0.80298 |
| 40 | 0.12188 |
| 38 | 0.08511 |
| ... | ... |
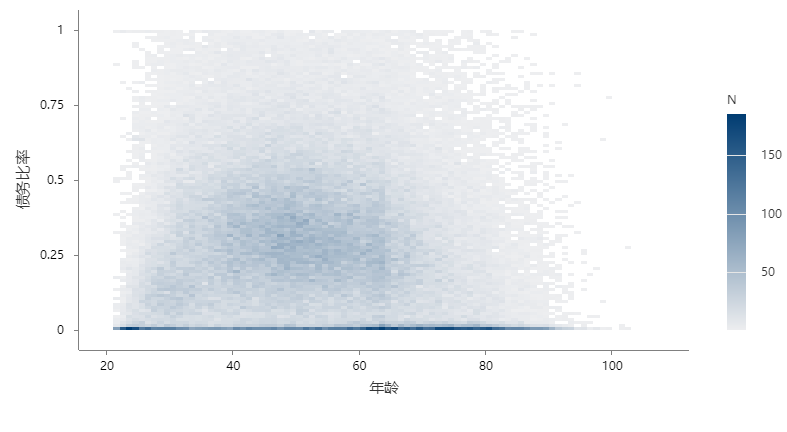
选择用来定义梯度的内容
选择您希望如何定义区间散点图上区间的颜色尺度。
- 区间数据的频率
- 选择此选项可按区间中的观测值个数定义梯度尺度。
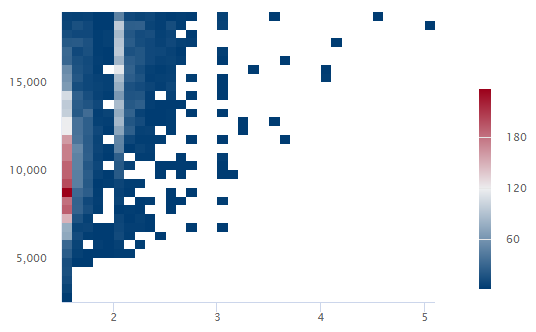
在此示例中,具有 180 个或更多观测值的区间为深红色。具有 60 个或更少观测值的区间为深蓝色。具有 60 到 180 个观测值的区间为浅蓝色系、浅红色系和浅灰色系。
- 变量均值
- 选择此选项可使用第三个变量的值定义梯度尺度。
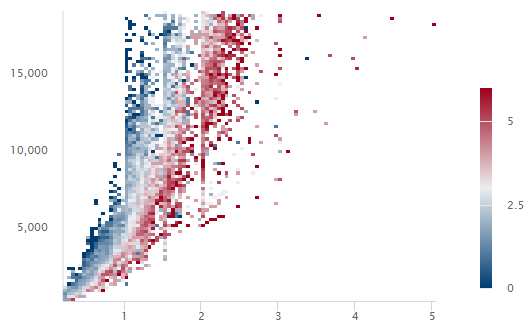
在此示例中,当第三个变量的所有观测值的平均值大于 5 时,区间为深红色。当第三个变量的所有观测值的平均值小于 1 时,区间为深蓝色。平均值介于 1 和 5 之间的区间为浅蓝色系、浅红色系和浅灰色系。
选择尺度以完成相似
在多图形中使用相同的尺度。当您在 X 变量 和 Y 变量 中输入多对列时,这些选项变为可用。
- 相同的 X 尺度
- 在所有图形中使用相同的 x 尺度。
- 相同的 Y 尺度
- 在所有图形中使用相同的 y 尺度。
- 相同的梯度尺度
- 在所有图形中使用相同的颜色梯度尺度。对于同一对 x y 变量,梯度尺度始终相同。
输入按变量
在 按变量 中输入一个或多个分组变量,为分组变量的每个水平创建一个单独的区间散点图。您可以输入的列可以是数字或文本列,必须与在 X 变量 和 Y 变量 中输入的列具有相同的长度。每个变量的 y 尺度在多个区间散点图上是相同的。
- 显示所有组合
-
当您输入多个 按变量 时,Minitab 启用 显示所有组合 复选框。选择此选项,为 By 变量创建的每个组组合创建一个单独的区间散点图。如果您没有选择此选项,Minitab 会为每个 By 变量的每个组创建一个图。
例如,第一个 By 变量有 2 组(“男性”和“女性”),第二个 By 变量有 2 组(“就业”和“失业”)。如果您选择 显示所有组合,Minitab 为“男性/就业”、“男性/失业”、“女性/就业”和“女性/失业”组合创建 4 个单独的图。如果您不选择 显示所有组合,Minitab 为“男性”、“女性”、“就业”和“失业”创建 4 个单独的图。
