Observação
No web app: Depois de executar uma simulação no web app, selecione Análise de Sensibilidade acima dos resultados da simulação.
O que é análise de sensibilidade?
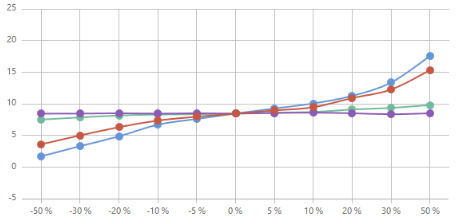
A análise de sensibilidade muitas vezes segue a otimização dos parâmetros, que se concentra em encontrar configurações ideais para os insumos. Para obter mais informações, acesse Realizar otimização de parâmetros.
Realizar análise de sensibilidade
Use a análise de sensibilidade para avaliar os efeitos da variação de entrada na variação da saída.
- Selecione .
- Se você tiver mais de uma saída, uma lista suspensa será exibida para que você possa escolher a saída que deseja examinar.
- Examine o gráfico.
- Procure por entradas que tenham linhas inclinadas. Considere a relação entre as alterações ao desvio padrão da entrada e a % fora da especificação.
- Procure entradas com linhas planas. Essas entradas têm pouco efeito sobre a variabilidade para que você possa reduzir as tolerâncias. Você pode trazer essas informações de volta para sua equipe de engenharia para consideração.
Dica
Se preferir avaliar o desvio padrão em vez da % fora da especificação, selecione Desvio Padrão no rótulo do eixo y. % fora de especificação só está disponível quando você tem limites de especificação.
Examinar os resultados
Workspace apresenta os resultados da análise de sensibilidade, suposições e orientação para os próximos passos.
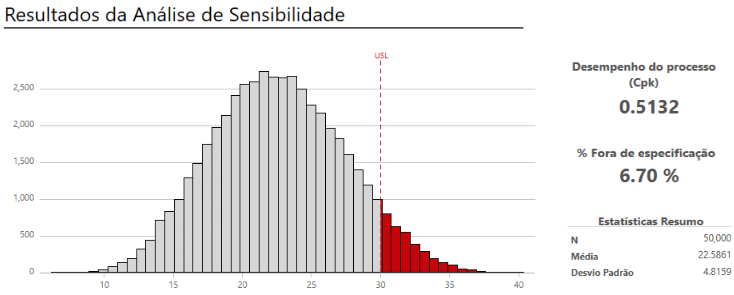
- Veja os resultados no espaço de trabalho. Você pode alternar entre a visão do modelo e a visão de resultados da simulação.
Observação
Cada vez que você repetir a simulação, os resultados variam porque a simulação é baseada em valores selecionados aleatoriamente para as entradas.
- Em Suposições, compare as novas configurações com as configurações anteriores e confirme se as novas configurações são viáveis para o seu aplicativo.
- Avalie os resultados e execute qualquer uma das tarefas a seguir.
- Para exibir capacidade, estatísticas de resumo e percentis, selecione Mais resultados.
- Se os próximos passos estiverem disponíveis,
segure o ponteiro do mouse em cima
 para ver mais
informações.
para ver mais
informações. - Faça outra análise de sensibilidade. Normalmente, você faz alterações em uma entrada de cada vez para que você possa querer avaliar alterações para outras entradas.
- Repita a análise de sensibilidade com novas configurações até que você esteja satisfeito com os resultados. Você também pode repetir a otimização do parâmetro. Para obter mais informações, acesse Realizar otimização de parâmetros.
Editar o modelo
Observação
No web app: Acima dos resultados da simulação, selecione Editar modelo para substituir os valores existentes no modelo ou selecione Duplicar para preservar as configurações atuais e trabalhar em uma cópia do modelo.
- Escolha uma das seguintes opções.
- Para mudar o modelo, escolha . Por padrão, Workspace sobrescreve os valores existentes no modelo atual.
- Para preservar as configurações atuais e trabalhar em uma cópia, escolha .
- Selecione .
