Observação
No web app: O modo Design não está disponível no momento no web app.
Para compartilhar valores de dados entre ferramentas, formulários e projetos, você deve primeiro conectar a tabela de entrada de dados a uma Tabela de dados categoria. Em seguida, você deve conectar cada controle de formulário na tabela de entrada de dados a um campo de dados específico dentro da categoria selecionada.
Insira uma tabela de entrada de dados conectada a uma categoria
Quando você conecta uma tabela de entrada de dados a uma Tabela de dados categoria, os valores de dados são compartilhados entre ferramentas, formulários e projetos.
- No Experimento modo, selecione o local no formulário onde você deseja adicionar a tabela de entrada de dados.
- Insira o número de colunas a serem incluídas na tabela.
- Selecione Conecte as linhas repetidas a uma fonte de dados e, em seguida, selecione Selecionar fonte de dados.
- Na caixa de diálogo Configuração de conexão de dados, selecione a fonte de dados de sua escolha e, em seguida, selecione OK em cada caixa de diálogo. A tabela de entrada de dados é adicionada ao espaço de trabalho.
- Clique duas vezes no controle de formulário na primeira coluna.
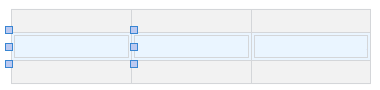
- Na caixa de diálogo da criação do gráfico, clique em Selecionar campo de dados.
- Na caixa de diálogo Configuração de conexão de dados, selecione um campo de dados e selecione OK em cada caixa de diálogo.
- Repita as 3 etapas anteriores até conectar cada controle de formulário na tabela de entrada de dados a um campo de dados correspondente na fonte de dados.
Insira uma tabela de entrada de dados que não esteja conectada a uma categoria
Quando você não conecta uma tabela de entrada de dados a uma categoria, os valores de dados não são compartilhados entre ferramentas, formulários ou projetos.
- No Experimento modo, selecione o local no formulário onde você deseja adicionar a tabela de entrada de dados.
- Insira o número de colunas a serem incluídas na tabela.
- Na caixa de diálogo Inserir tabela de entrada de dados, selecione Não conecte linhas repetidas a uma fonte de dados.
- Preencha a caixa de diálogo para formatar o controle de formulário e, em seguida, selecione OK.
