Observação
No web app: Para adicionar um formulário no
web app, selecione
Ferramentas
![]() e, em seguida, selecione uma categoria ou pesquise
um formulário específico pelo nome.
e, em seguida, selecione uma categoria ou pesquise
um formulário específico pelo nome.
Adicione um formulário
Você pode adicionar qualquer número de formulários ao seu projeto. Para saber mais sobre os diferentes tipos de formulários no Workspace, vá para Formulários.
- A partir do painel do navegador, selecione Adicionar ferramenta e, em seguida, escolha um modelo.
- Preencha o formulário inserindo dados nos campos e tabelas. Para mover-se entre campos e células de mesa, pressione Tab.
Acrescentar linhas e colunas
 e uma opção.
e uma opção.- Acrescentar botão de linha
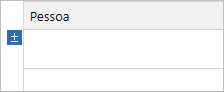
- Acrescentar botão de coluna
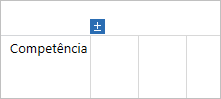
Dica
Para manter os cabeçalhos de linha e coluna visíveis enquanto você rola por uma tabela, escolha .
Classificar linhas por coluna
- Segure o ponteiro do mouse no canto inferior direito do cabeçalho da coluna.
-
Quando o botão de classificação
 aparece, selecione-o, em
seguida, escolha Ordenar de forma ascendente ou Ordenar de forma descendente.
aparece, selecione-o, em
seguida, escolha Ordenar de forma ascendente ou Ordenar de forma descendente.
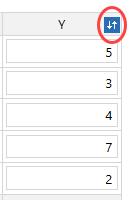
Colunas de grupo e desgrupo
Observação
No web app: O recurso de agrupamento não está disponível no web app.
- Quando a opção é selecionada, colunas que contêm valores idênticos em linhas adjacentes são mescladas.
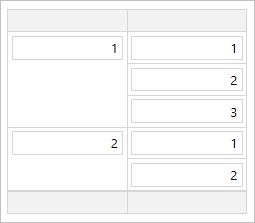
- Quando a opção não é eleita, colunas que contêm valores idênticos são exibidas como linhas individuais.
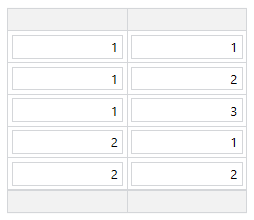
Copiar dados de outros aplicativos
Copiar gráficos e análises de Minitab® Statistical Software
Você pode copiar gráficos e análises de Minitab Statistical Software.
- No Minitab, clique com o botão direito do mouse no gráfico ou nas análises para copiar, em seguida, selecione Copiar Gráfico ou Copiar.
- Workspace Na forma, abra o formulário, clique com o botão direito do mouse em um campo e escolha Colar.
Copiar dados de Microsoft® Excel
Você pode copiar dados de Microsoft® Excel uma tabela em um formulário.
- No Microsoft® Excel, selecione as células que deseja copiar e pressione Ctrl+c.
- Workspace Na forma, selecione a célula onde deseja colar as células copiadas.
- Pressione Ctrl+v. As células são coladas na tabela de entrada de dados. Para cada nova linha na Área de Transferência, uma nova linha é adicionada à tabela de entrada de dados.
Preenchimento rápido
Dica
Se o valor que você deseja não aparecer, você pode digitá-lo.
Tire uma foto
Observação
No web app: O recurso de instantâneo não está disponível no momento no web app.
Assista a um vídeo
Assista a um vídeo para saber mais sobre formulários.

Assista a um vídeo para saber mais sobre como resumir análises estatísticas em formulários.

