Acrescentar afinidades, irmãos e filhos
Observação
No
web app: Para adicionar irmãos e
filhos no web app, selecione o nó e, em seguida,
selecione Adicionar irmão
![]() ou Adicionar criança
ou Adicionar criança
![]() .
.
- Selecione um nó no diagrama.
- Clique com o botão direito e, em seguida, acrescente uma das opções a seguir.
- Afinidade: Adiciona um nó à ramificação principal do diagrama. Para adicionar rapidamente um nó à ramificação principal, clique duas vezes em qualquer lugar do diagrama.
- Irmão: Adiciona um nó ao mesmo nível do nó selecionado.
- Criança: Adiciona um nó ao nível abaixo do nó selecionado. O nó selecionado torna-se o pai do novo nó.
- Para priorizar uma afinidade, uma causa, uma ideia ou uma entrada, selecione-a e, em seguida, escolha .
Dica
- Para adicionar afinidades rapidamente a um diagrama, selecione um nó e pressione a Inserir tecla . Para acrescentar irmãos, pressione a tecla Enter.
- Para acrescentar um símbolo, como o sigma ou uma marca registrada a um diagrama, copie o símbolo do mapa de caractere do Windows e cole-o no diagrama.
Mover afinidades, irmãos e filhos
Quando você move afinidades, irmãos e filhos para nós diferentes, o nó de destino se torna o pai.
- Para mover uma afinidade, irmão ou filho, selecione-o e arraste-o para um nó diferente. Quando você move um nó que tem subníveis, os subníveis se movem com ele.
- No aplicativo para desktop, para mover um nó para o outro lado do diagrama, selecione o nó e escolha .
- No web app, selecione um nó e, em seguida, selecione a opção para Mover para cima, Mover para baixo, Mover para a esquerda ou Mover para a direita.
Alterar o layout do diagrama
Observação
No web app: Para alterar o layout do diagrama, selecione Exibir no painel de tarefas. Em Brainstorm, selecione o tipo de brainstorming a ser exibido. Para obter mais informações sobre os tipos de brainstorming, acesse Brainstorming.
- Selecione .
- Em Tipo, escolha um layout. Árvore Direita ou Árvore esquerda converte qualquer layout em um mapa de ideias voltado para a direita ou para a esquerda.
Exibir níveis verticalmente em uma árvore CT
Somente em uma árvore CT, você pode escolher o nível no qual os nós começam a ser exibidos verticalmente.
Observação
No web app: Para alterar os níveis verticalmente em uma árvore CT, selecione Exibir no painel de tarefas. Em Brainstorm, adicione ou subtraia Níveis de contorno.
- Em uma árvore CT, escolha .
- Em Níveis de contorno, escolha um nível. Neste exemplo de árvore CT, os nós começam a ser exibidos verticalmente no quarto nível.
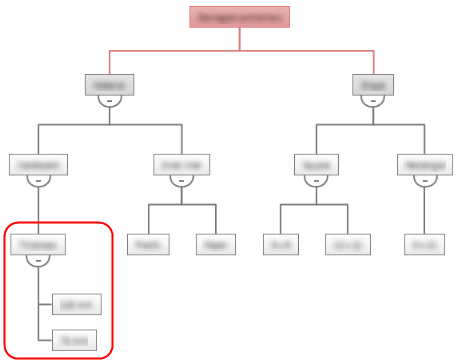
Mover nós em um mapa mental
Observação
No web app: Para
mover nós em um mapa mental, selecione o nó filho a ser movido e, em
seguida, selecione Girar no sentido horário
![]() ou Girar no sentido anti-horário
ou Girar no sentido anti-horário
![]() .
.
- Escolha mover o nó selecionado no sentido horário ao redor do nó pai.
- Escolha mover o nó selecionado no sentido anti-horário ao redor do nó pai.
