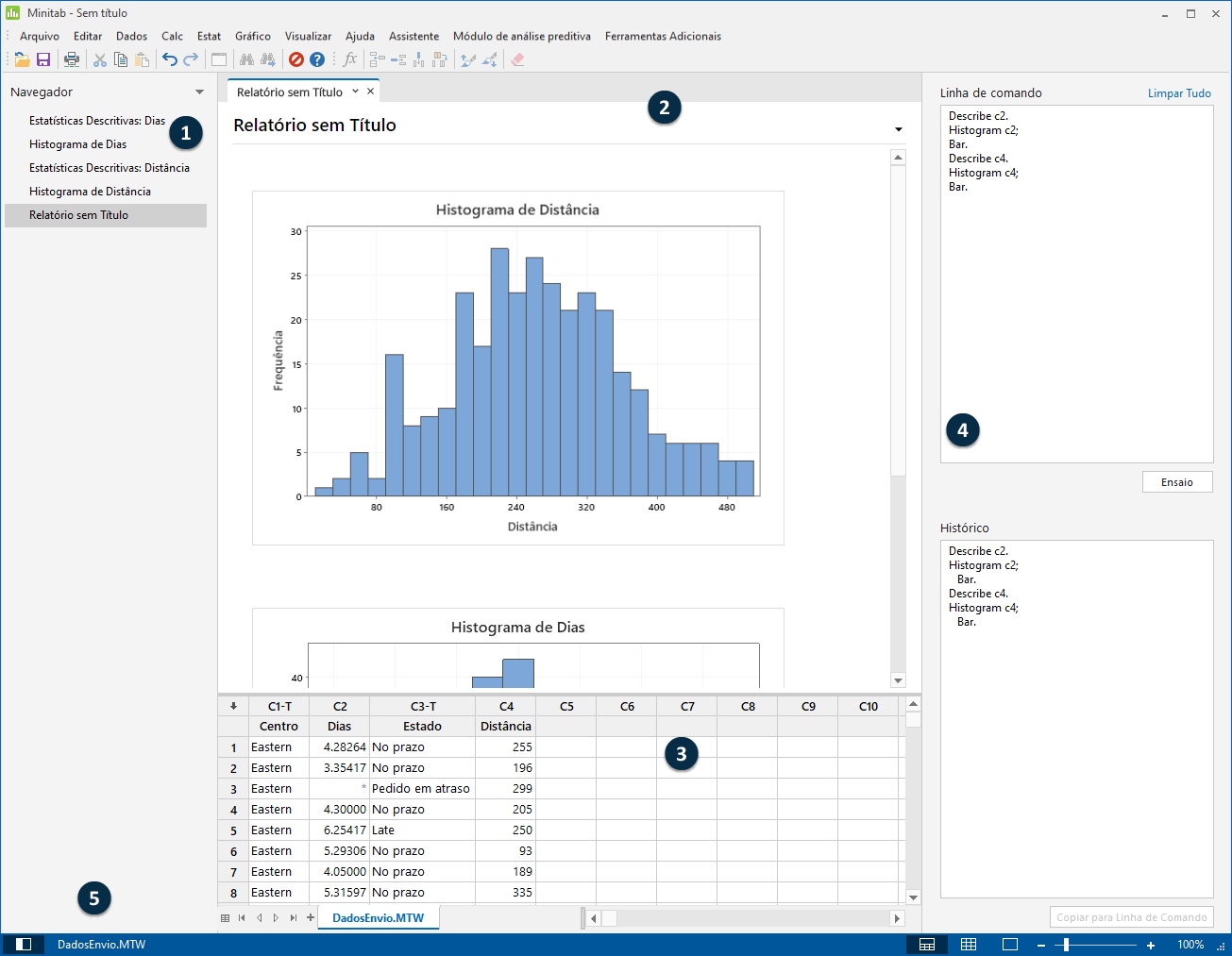
A interface do Minitab inclui os seguintes componentes:
- 1: Navegador
- Contém a lista de títulos de saída e títulos de relatório em seu projeto. A saída e os relatórios são ordenados do mais antigo para o mais novo, com os itens mais recentes na parte de baixo da lista. Clique com o botão direito do mouse em qualquer título no Navegador para realizar as seguintes tarefas:
- Abra a saída ou o relatório em exibição dividida para comparar as saídas e para arrastar e soltar facilmente a saída em um relatório.
- Renomeie a saída ou o relatório. O nome também é atualizado no painel de saída.
- Envie a saída ou o relatório para um aplicativo diferente, como Microsoft® Word, Microsoft® PowerPoint, Companion by Minitab® ou Minitab Workspace™.
- Excluir a análise ou o relatório do projeto. É possível desfazer esta ação no menu Editar.
Dica
No Windows, você pode selecionar vários itens no Navegador. Pressione Shift e clique com o botão esquerdo do mouse para selecionar itens contíguos. Pressione Ctrl e clique com o botão esquerdo do mouse para selecionar itens não contíguos.
Dica
Se o seu projeto tem múltiplas worksheets, é possível visualizar a lista de saída por worksheet. Em Navegador, clique em
 e selecione Agrupar comandos por
worksheet
e selecione Agrupar comandos por
worksheet - 2: Painel de saída
- Exibe uma lista das páginas de saída e páginas de relatório em um projeto. As páginas de Saída mostram a saída, como gráficos e tabelas, depois que uma análise é executada. As páginas de relatório exibem a saída que você coleta de uma ou mais páginas de saída. Do painel de saída, é possível realizar as seguintes tarefas:
- Para mexer com os conteúdos de uma aba, clique em aba, em seguida clique em
 próximo ao título da saída.
próximo ao título da saída. - Para mexer com uma tabela ou gráfico em específico, clique em gráfico ou tabela, em seguida clique em
 .
. - Para visualizar uma saída que não está atualmente visível, clique no título da saída ou do relatório em Navegador.
Dica
Para comparar a saída de duas análises diferentes relatórios, clique com o botão direito do mouse em Navegador e selecione Abrir em visualização dividida.
- Para mexer com os conteúdos de uma aba, clique em aba, em seguida clique em
- 3: Painel de dados (worksheets)
- Exibe a worksheet ativa. É possível ter várias worksheets
abertas no mesmo painel de dados ao mesmo tempo; entretanto, o Minitab usa os
dados na worksheet ativa para executar a análise.
Dica
Clique com o botão direito do mouse no nome na guia da planilha para acessar os seguintes recursos:
- Excluir a planilha
- Duplicar a planilha
- Renomear a planilha
- Criar ou editar a descrição da planilha
- Exibir informações sobre a planilha no painel de saída
- 4: Painel linha de comandos/histórico
- Por padrão, este painel não é mostrado. Para mostrar este painel, escolha . Se você fechar o Minitab enquanto o painel estiver visível, este estará visível na próxima vez quando você abrir o Minitab.
- Linha de comando
- O local onde você entra ou cola a linguagem de comando para realizar uma análise.
- Histórico
- A linguagem de comando que o Minitab usa para realizar uma análise. É possível selecionar e copiar comandos e subcomandos do painel Histórico para o painel Linha de comando, onde é possível editá-los e executá-los novamente.
- 5: Barra de status
- Use a barra de status para exibir ou ocultar o Navegador, o painel de dados ou o painel de saída. Você pode aumentar ou diminuir o zoom de um gráfico ou de uma worksheet, dependendo se o painel de dados ou o painel de saída estiver selecionado.
- Clique em
 para exibir ou ocultar o Navegador.
para exibir ou ocultar o Navegador. - Clique em
 para mostrar o painel de saída e o painel de dados ao mesmo tempo.
para mostrar o painel de saída e o painel de dados ao mesmo tempo. - Clique em
 para mostrar somente o painel de dados.
para mostrar somente o painel de dados. - Clique em
 para mostrar somente o painel de saída.
para mostrar somente o painel de saída.
- Clique em
