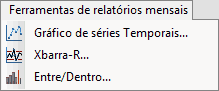Neste tópico
- Crie um menu personalizado
- Criar uma barra de ferramentas personalizada
- Exibe os nomes dos comandos em uma barra de ferramentas
- Altere a imagem em um botão da barra de ferramentas
- Mova ou remova um comando de um menu ou barra de ferramentas
- Criar um comando personalizado
- Criar um comando para executar uma macro do Minitab ou um arquivo do Exec
- Adicionar um atalho de teclado a um comando
- Edite um menu de contexto
- Altere as opções de exibição da barra de ferramentas
- Restaurar as configurações padrão
Criar uma barra de ferramentas personalizada
É possível criar uma nova barra de ferramentas para uma tarefa ou um projeto especial. Por exemplo, crie uma barra de ferramentas de análises frequentemente usadas onde os nomes dos comandos que você adicionou são mostrados.
- Escolha .
- Na caixa de diálogo Personalizar, clique na guia Barras de ferramentas.
- Na guia Barras de ferramentas, clique no botão Novo.
- Insira o nome da barra de ferramentas, por exemplo, Minhas Ferramentas, e clique em OK. Sua barra de ferramentas personalizada é criada no centro do seu monitor principal.

- Enquanto a caixa de diálogo Personalizar estiver aberta, arraste sua barra de ferramentas personalizada para onde deseja que apareça na interface do Minitab e, quando o ponto de inserção aparecer, solte o botão do mouse. O indicador da barra de ferramentas
 aparece para mostrar a localização da sua barra de ferramentas personalizada.
aparece para mostrar a localização da sua barra de ferramentas personalizada. - Adicionar comandos à sua barra de ferramentas personalizada.
- Na caixa de diálogo Personalizar, clique na guia Comandos.
- Na guia Comandos, na lista Categorias, selecione uma categoria, e depois na lista Comandos, selecione o comando a ser adicionado.
- Enquanto a caixa de diálogo Personalizar estiver aberta, arraste o comando selecionado para sua barra de ferramentas personalizada para onde deseja que apareça na interface do Minitab e, quando o ponto de inserção aparecer, solte o botão do mouse.

- Repita a etapa 5 até adicionar todos os comandos que você deseja adicionar à sua barra de ferramentas personalizada.
- Clique em Fechar.
Exibe os nomes dos comandos em uma barra de ferramentas
Você pode mostrar nomes para todos os botões em uma barra de ferramentas ou mostrar o nome para apenas um botão.
Criar um comando personalizado
Você pode criar um comando personalizado, por exemplo, para abrir um aplicativo ou site diferente ou para executar uma macro do Minitab.
Para criar um novo comando, você deve primeiro criá-lo na guia Ferramentas e, a partir da guia Comandos, mover o novo comando para um menu ou barra de ferramentas existente.
Crie um novo comando para abrir um aplicativo diferente ou um website
Você pode criar um comando personalizado para abrir o Companion, um produto Minitab diferente.
- Escolha .
- Na caixa de diálogo Personalizar, clique na guia Ferramentas.
- Na guia Ferramentas, clique no botão Novo (Inserir)
 .
. - Digite um nome, como Engage.
- Digite as informações para o comando:
- Em Comando, digite o caminho ou navegue até o aplicativo externo ou endereço da Web da ferramenta (por exemplo: :\Program Files (x86)\Minitab\Companion\Companion\Companion.exe). C:\Arquivos de programa (x86)\Minitab\Minitab Engage\MinitabEngage 6.exe).
- Se necessário, em Argumentos, insira um argumento a ser passado para o aplicativo ao qual você está adicionando o link, como um arquivo específico a ser aberto automaticamente pelo aplicativo.
- Se necessário, em Diretório inicial, crie uma pasta inicial para salvar o aplicativo ao qual você está adicionando o link.
- Clique em Fechar.
- Selecione para abrir novamente a caixa de diálogo Personalizar.
- Na guia Comandos, em Categorias, selecione Ferramentas.
- Enquanto a caixa de diálogo Personalizar estiver aberta, arraste o novo comando para o lugar em que deseja que ele apareça no menu do Minitab ou na barra de ferramentas.
- Clique em Fechar.
Criar um comando para executar uma macro do Minitab ou um arquivo do Exec
Se você usa frequentemente uma macro do Minitab ou um arquivo Exec, por exemplo, para atualizar dados de um banco de dados, é possível criar um comando para executar a macro ou o arquivo Exec.
- Escolha .
- Na caixa de diálogo Personalizar, clique na guia Ferramentas.
- Na guia Ferramentas, clique no botão Novo (Inserir)
 .
. - Digite um nome para o comando e pressione a tecla Enter.
- Clique no botão Abrir
 .
. - Na lista suspensa com tipos de arquivo, selecione Todos (*.*).
- Procure pela macro ou pelo arquivo Exec e selecione-o.
- Se a macro solicitar a entrada do usuário quando ela for executada, especifique os argumentos que são exigidos pela macro inserindo colunas, constantes, ou matrizes depois de Argumentos.
Observação
Você pode especificar apenas um conjunto de argumentos. Se você deseja que a macro seja executada com um conjunto diferente de argumentos, deve modificar os argumentos para o atalho ou criar um atalho diferente com os outros argumentos.
Por exemplo, suponha que você execute uma macro uma vez, e especifique o 95o percentil como um argumento, por exemplo, C1 95 C10. Em seguida, execute a macro novamente e especifique o 90o percentil, por exemplo, C1 90 C11. Em vez disso, você pode criar um atalho com o nome 95º Percentil utilizando 95 como um argumento e outro atalho com o nome 90º percentil usando 90 como um argumento. - Clique em Fechar.
- Selecione para abrir novamente a caixa de diálogo Personalizar.
- Na guia Comandos, em Categorias, selecione Ferramentas.
- Enquanto a caixa de diálogo Personalizar estiver aberta, arraste o novo comando para o lugar em que deseja que ele apareça no menu do Minitab ou na barra de ferramentas.
- Clique em Fechar.
Adicionar um atalho de teclado a um comando
Adicione as teclas de atalho para poupar tempo na execução dos comandos que você usa com mais frequência. Por exemplo, crie um atalho de teclado para abrir a caixa de diálogo .
- Escolha .
- Na caixa de diálogo Personalizar, clique na guia Teclado.
- Na guia Teclado, de Categoria, selecione a categoria à qual o comando pertence, por exemplo, Estat.
- Em Comandos, selecione um comando, por exemplo, Teste t para 2 amostras...[Estatísticas Básicas].
- Clique no campo Pressionar tecla Novo atalho, em seguida, pressione o atalho de teclado, por exemplo, Ctrl+B.Se o atalho de teclado já estiver atribuído, o Minitab exibe uma mensagem.
- Clique em Atribuir e feche a janela.
Altere as opções de exibição da barra de ferramentas
Você pode alterar como dicas de ferramentas e ícones para barras de ferramentas são exibidos.
- Escolha .
- Na caixa de diálogo Personalizar, clique na guia Opções.
- Na guia Opções, realize um dos procedimentos a seguir:
- Para exibir dicas de ferramentas para as barras de ferramentas, selecione Exibir dicas de tela na barra de ferramentas.
- Para mostrar as teclas de atalho nas dicas para as barras de ferramentas, selecione Exibir teclas de atalho nas Dicas de tela.
- Para exibir ícones grandes nos botões a barra de ferramentas, selecione .
- Clique em Fechar.
Restaurar as configurações padrão
Você pode restaurar as configurações padrão para os menus, barra de ferramentas e teclas de atalho.
Redefina uma barra de ferramentas
Essas etapas redefinem os botões e exibem configurações para barras de ferramentas não personalizadas. Essas etapas não afetam as barras de ferramentas personalizadas. Essas etapas não afetam quais barras de ferramentas estão visíveis.
- Escolha .
- Na caixa de diálogo Personalizar, clique na guia Barras de ferramentas.
- Para redefinir uma barra de ferramentas, clique na barra de ferramentas e, em seguida, clique em Redefinir.
- Para redefinir todas as barras de ferramentas, clique em Redefinir Todo.
- Para remover uma barra de ferramentas personalizada, selecione-a na lista Barras de ferramentas e clique em Deletar.
- Clique em Fechar.
Redefina um atalho para uma tecla
Essas etapas removem as novas teclas de atalho e restauram as teclas de atalho modificadas para sua função original.
- Escolha .
- Na caixa de diálogo Personalizar, clique na guia Teclado.
- Para redefinir todos os atalhos de teclado que você alterou, clique em Redefinir Todo.
- Para redefinir um atalho de teclado, selecione o comando, clique em Chaves atuais e, em seguida, clique em Remover.
- Clique em Fechar.