Mudar a ordem de valor na qual os valores de texto são exibidos nos gráficos ou nas tabelas de saída.
O que é ordem dos valores?
Quando você usa uma coluna de texto para criar um gráfico ou uma tabela, a ordem na qual o Minitab exibe as categorias de texto é a ordem dos valores. A ordem dos valores podem ser um dos seguintes:
- Ordem alfabética: os valores são processados alfabeticamente. Isso é frequentemente o padrão.
- Ordem da ocorrência na worksheet: o valor na primeira linha da worksheet define a primeira categoria, o próximo valor único define a segunda categorias e assim por diante.
- Ordem usuário especificado: os valores são processados na ordem em que você especificar.
Detalhes da ordem alfabética
Por padrão, a ordem alfabética que o Minitab usa está baseada nas configurações de região e de idioma do Painel de controle do Windows. Para inglês (Estados Unidos) e diversas outras regiões e idiomas, a ordem dos valores é a seguinte:
- Símbolos
- Números (0-9)
- Letras (por alfabeto e minúsculas/maiúsculas)
Por exemplo, os seguintes caracteres de texto são classificados na ordem alfabética crescente:
% 2 a A d E v
Exemplo de uma ordem de valor especificada pelo usuário
Por padrão, o Minitab ordena os tamanhos das camisetas neste gráfico de barras alfabeticamente: L, M, S, XL, XS. Você pode especificar uma ordem de valor personalizada para a coluna de texto de forma que as barras sejam exibidas na ordem lógica (XS, S, M, L, XL).
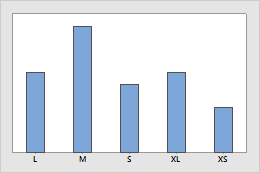
Ordem de valor padrão (alfabética)
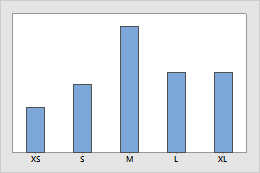
Ordem de valor especificada pelo usuário
Aplique uma ordem de valor especificada pelo usuário
Siga esses passos para aplicar, a uma coluna de texto, uma ordem de valor especificada pelo usuário.
- Na worksheet, clique na coluna de texto.
- Clique com o botão direito e selecione .
- Selecione Ordem usuário especificado. Os valores de texto da coluna aparecem em Definir uma ordem (um valor por linha).
- Para mudar a ordem dos valores na lista, corte-os e cole-os onde desejar. Use Ctrl+X para cortar e Ctrl+V para colar. Você também pode digitar os valores que ainda não estão na lista.
- Confirme que cada valor esteja em uma linha separada.
- Para salvar a nova ordem dos valores, clique em Adicionar ordem. A ordem é adicionada em Selecionar uma ordem.
- Clique em OK.
A coluna na worksheet parece a mesma — o valor da ordem é mudado apena na saída. O valor da ordem que você definiu para a coluna permanece o mesmo, exceto se mudá-lo novamente.
