Principais áreas
- 1: Painel seletor de colunas
- Defina a largura de todas as colunas na worksheet ativa.
- 2: Coluna de dados de origem
- Os campos de entrada disponíveis e quaisquer opções de exibição associadas ao gráfico selecionado.
- 3: Lista de candidatos
- A lista completa de todos os gráficos disponíveis.
- 4: lona
- A área onde o Minitab exibe as visualizações do gráfico.
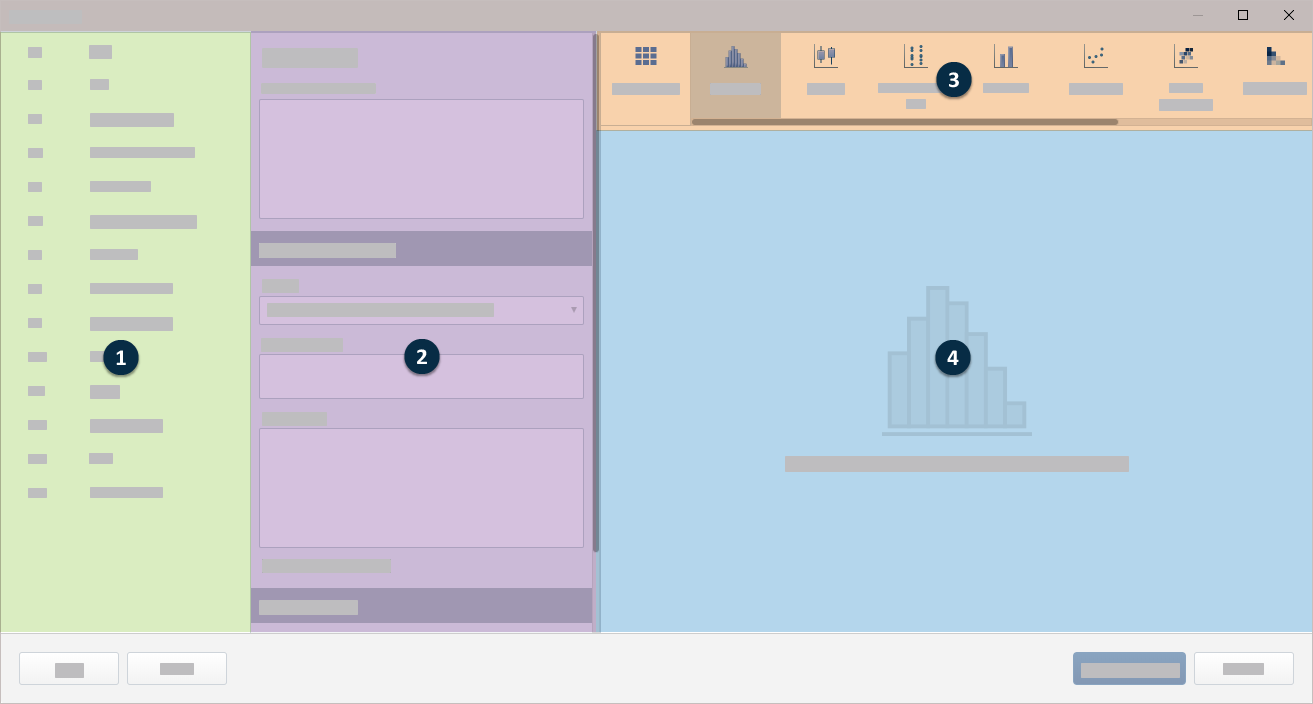
Dica
- Para inserir variáveis com o mouse, clique na variável no painel seletor de coluna e arraste-a para um campo de entrada no painel de dados de origem.
- Para inserir variáveis com o teclado, clique ou tabe no campo de entrada e digite o nome da coluna ou número da coluna da variável a entrar, como C1 ou Falhas.
- Para reorganizar a ordem das variáveis no gráfico, clique em uma variável em um campo de entrada e arraste-a para um novo local no mesmo campo ou para um campo diferente dentro do painel de dados de origem.
- Para excluir variáveis do
painel de dados de origem, clique no
 No Project Manager, selecione a
worksheet e pressione a tecla F2.
No Project Manager, selecione a
worksheet e pressione a tecla F2.
Explorar alternativas de gráficos
- Selecione .
- No Construtor de gráficos, clique Galeria de gráficos.
-
No painel seletor de colunas, clique nas variáveis e arraste-as para o
painel de dados de origem. O
Construtor de
gráficos
gera todos os tipos de gráficos possíveis com base na sua entrada.
Dica
Você também pode clicar ou guiar o campo de entrada e digitar o nome da coluna ou o número da coluna da variável a entrar, como C1 ou Falhas.
- A partir da tela, navegue pelas miniaturas de gráficos para determinar quais gráficos explorar mais adiante. As miniaturas são representações dimensionadas dos gráficos criados a partir das entradas que você inseriu.
- (Opcional) Para reduzir sua seleção, clique Todos os gráficos na seção superior direita da tela e escolha uma opção para ver gráficos que correspondam aos critérios do filtro.
-
Clique em uma miniatura da galeria para selecionar um gráfico.
O painel de origem de dados apresenta configurações específicas do gráfico selecionado.
-
Experimente diferentes configurações para ver os efeitos de suas
alterações em tempo real.
Dica
Para reorganizar a ordem das variáveis no gráfico, clique em uma variável em um campo de entrada e arraste-a para um novo local no mesmo campo ou para um campo diferente dentro do painel de dados de origem.
- (Opcional) Quando suas entradas resultarem em vários gráficos de um tipo específico, role o conjunto de miniaturas na parte inferior da tela e selecione uma para ver uma visualização de um gráfico alternativo.
Selecione e personalize um gráfico
- Selecione .
-
No
Construtor de
gráficos,
clique em um tipo de gráfico da lista de candidatos.
O painel de origem de dados apresenta configurações específicas do gráfico selecionado.
-
No painel seletor de colunas, clique nas variáveis de interesse e
arraste-as para campos de entrada disponíveis para o tipo de gráfico
selecionado.
Dica
Você também pode clicar ou guiar o campo de entrada e digitar o nome da coluna ou o número da coluna da variável a entrar, como C1 ou Falhas.
-
Altere as configurações para ver os efeitos de suas alterações em
tempo real.
Dica
Para reorganizar a ordem das variáveis no gráfico, clique em uma variável em um campo de entrada e arraste-a para um novo local no mesmo campo ou para um campo diferente dentro do painel de dados de origem.
- (Opcional) Quando suas entradas resultarem em vários gráficos de um tipo específico, role o conjunto de miniaturas na parte inferior da tela e selecione uma para ver uma visualização de um gráfico alternativo.
