Sobre linhas de percentil
As linhas de percentil são linhas de referência especializadas disponíveis somente com gráficos de probabilidade e gráficos de FDA Empírica. Uma linha de percentil tem dois segmentos que intersectam a linha de distribuição ajustada. Um segmento é desenhado para intersectar a escala de dados e o outro é desenhado para intersectar a outra escala no gráfico. Essa outra escala pode ser uma escala percentual, uma escala de probabilidades ou uma escala de escores, dependendo da opção que você tiver selecionado.
As linhas de percentis são muitas vezes utilizadas para a avaliação das pontuações de testes. Por exemplo, se você quiser saber a pontuação do teste para o percentil 95, você pode adicionar uma linha percentil a 95%. O Minitab calcula o valor de dados correspondente. Por outro lado, se você adicionar uma linha de percentil no valor dos dados, o Minitab calcula o percentual correspondente.
Exemplo de uso de linhas de percentil para avaliar escores de teste
Uma classificação de funcionários no 95o. percentil alcançou um escore de teste de 31,64. Em outras palavras, 95% dos funcionários tinham um escore de 31,64 ou menos.
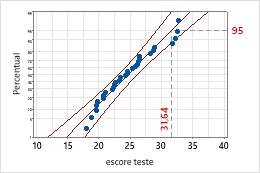
95o. percentil
Um escore de teste de 27 é um pouco superior ao 70º percentil. Um pouco mais do que 70% dos funcionários alcançaram uma pontuação de 27 ou menos.
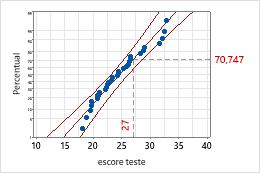
Escore de teste de 27
Adicionar linhas de percentis durante a criação de um gráfico
Você pode adicionar linhas de percentil durante a criação de gráficos de probabilidade e gráficos de FDA empírica.
- Na caixa de diálogo do gráfico que você está criando, clique em Escala.
- Clique na guia Linhas de Percentil.
- Especifique as posições das linhas de percentil e clique em OK.
Adicionar linhas de percentil a um gráfico existente
Você pode adicionar linhas de percentil a gráficos de probabilidade e gráficos de função de distribuição acumulada empírica.
- Clique duas vezes no gráfico.
- Clique com o botão direito do mouse no gráfico e selecione .
- Especifique as posições das linhas de percentil e clique em OK.
Editar linhas de percentis
É possível editar a cor, o tamanho, o tipo de linha, e o rótulo das linhas de percentil.
- Clique duas vezes no gráfico.
- Clique duas vezes na linha de percentil.
- Selecione a guia para fazer as edições desejadas.
- Atributos: mudar a cor, tamanho, ou tipo de linha.
- ExibirSelecione para exibir o rótulo da escala x, o rótulo da escala y ou ambos.
Editar rótulos para linhas de percentil
Por padrão, uma linha de percentil inclui um rótulo no eixo x e um rótulo no eixo y. A primeira vez que você clicar em um dos rótulos, ambos serão selecionados. Clique no mesmo rótulo novamente para selecionar apenas aquele rótulo. (Para obter mais informações, vá para Selecionar grupos e itens únicos em um gráfico.)
- Clique duas vezes no gráfico.
- Selecione os rótulos para editar.
- Para editar ambos os rótulos para uma linha de percentil, selecione ambos os rótulos e clique duas vezes.
- Para editar apenas o rótulo da escala x ou da escala y, selecione individualmente o rótulo e, em seguida, clique duas vezes.
Dica
Clique e arraste para mover um rótulo.
- Selecione a guia para fazer as edições desejadas.
- Fonte: Mude o tamanho, a cor, o estilo ou a fonte dos rótulos.
- Exibir: Se você editar ambos os rótulos, é possível selecionar para exibir o rótulo da escala x, o rótulo da escala y ou ambos.
- Alinhamento: se você editar somente o rótulo da escala de x ou somente o rótulo da escala de y, poderá alterar a posição e a orientação do rótulo. Veja os exemplos a seguir:
- Ângulo do Texto
- Gire os rótulos. Por exemplo, girar os rótulos neste gráfico de série temporal em 35 graus facilita a leitura dos rótulos adjacentes.
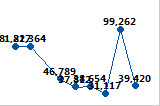
Ângulo do Texto = 0 (padrão)
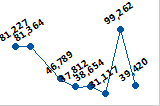
Ângulo do Texto = 35
- Posição
- Altere a posição do rótulo em relação ao ponto de ancoragem. Em Posição, selecione Personalizado, em seguida, escolha uma posição. Os exemplos a seguir mostram três das posições disponíveis.
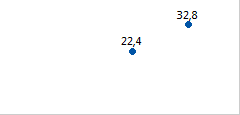
Acima (padrão)
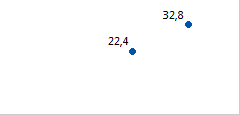
Acima, para a esquerda
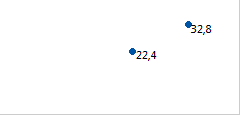
Abaixo, para a direita
- Disposição
- Mover o rótulo horizontal ou verticalmente em relação à sua posição atual. Em Disposição, selecione Personalizado, em seguida, especifique a distância horizontal ou vertical para mover o rótulo.
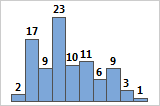
Horizontal 0, Vertical 0 (padrão)
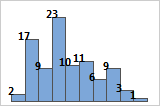
Horizontal –0,05, Vertical –0,05
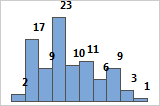
Horizontal 0,05, Vertical 0,05
