Sobre as linhas calculadas
Os exemplos a seguir mostram linhas de referência que examinam a tendência em um gráfico de dispersão e a forma dos dados em um histograma.
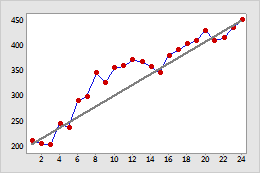
Objetivo de vendas
Esse gráfico de séries temporais exibe dados de vendas reais (a linha que conecta os símbolos) com uma linha calculada que representa as vendas alvo (a linha reta). Este gráfico mostra que, normalmente, as vendas reais, ultrapassaram as vendas alvo. Contudo, você pode querer examinar as instâncias onde as vendas não atenderam o objetivo para determinar a causa.
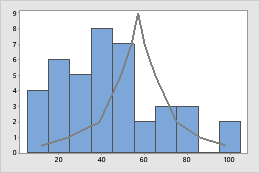
Distribuição teórica de tempos de falha
Este gráfico mostra que os tempos de falha reais do motor (o histograma) não são um ajuste muito bom com a distribuição teórica (a linha sólida).
Adicionar uma linha calculada a um gráfico
Por exemplo, você cria um gráfico de dispersão e quer adicionar uma linha desenhada com coordenadas específicas. As coordenadas de linha calculada são (1,2) e (5,6).
| C1 | C2 | C3 | C4 |
|---|---|---|---|
| Peso | Altura | X | Y |
| 3,97 | 3,46 | 1 | 2 |
| 2,5 | 1,01 | 5 | 6 |
| 4,2 | 3,73 | ||
| 2,19 | 2,02 | ||
| ... | ... |
Worksheet de exemplo
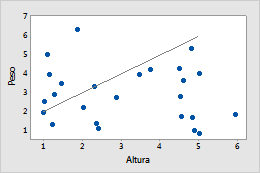
Exemplo de gráfico
Siga essas etapas para inserir coordenadas de uma linha calculada e, depois, adicione a linha calculada a um gráfico.
- Para inserir as coordenadas de uma linha calculada:
- Nomeie uma coluna vazia X e uma coluna vazia Y.
- Na coluna X, insira as coordenadas X. Por exemplo, insira 1 e 5.
- Na coluna Y, insira as coordenadas Y. Por exemplo, insira 2 e 6.
- Crie o gráfico de dispersão.
- Clique duas vezes no gráfico de dispersão.
- Clique com o botão direito do mouse no gráfico de dispersão e escolha .
- Em Coluna Y, insira Y.
- Em Coluna X, insira X.
- Clique em OK.
Observação
Linhas calculadas não são atualizadas quando você altera as coordenadas. Você deve adicionar uma nova linha calculada com as coordenadas atualizadas.
Editar uma linha calculada
Você pode editar a cor, tamanho, tipo de linha, estilo de seta e sistema de coordenadas para uma linha calculada.
- Clique duas vezes no gráfico.
- Clique duas vezes sobre a linha calculada.
- Atributos: Altere o tipo de linha, cor, tamanho e estilo de seta da linha calculada. No histograma a seguir, a linha calculada tem cor e tipo de linha personalizadas.
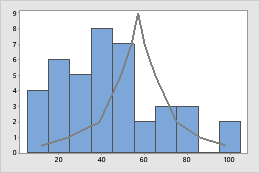
- Unidades: o Minitab rastreia a posição das linhas calculadas usando um sistema de coordenadas. As coordenadas podem estar em unidades de dados, que são relativos às escalas de gráfico ou unidades de valor, que são relativas à região da figura. (Normalmente, a região da figura abrange o gráfico inteiro.) Como as linhas calculadas são definidas por unidades de dados, normalmente, você não alteraria para unidades de figura. Para alterar as unidades, clique duas vezes na linha calculada. Na guia Unidades, selecione Mudar sistema de coordenadas de unidades de dados para unidades de figura.
- Atributos: Altere o tipo de linha, cor, tamanho e estilo de seta da linha calculada. No histograma a seguir, a linha calculada tem cor e tipo de linha personalizadas.
