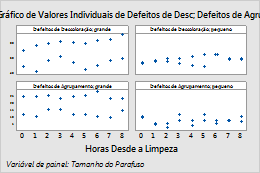Neste tópico
- Adicionar painéis a um gráfico existente (guia Painéis)
- Crie um painel separado ou um gráfico separado para cada grupo (guia Por variáveis)
- Crie um painel separado ou um gráfico separado para cada variável Y (guia Múltiplas Variáveis)
- Altere as fontes para os rótulos do painel
- Inclua os nomes da variável Y nos rótulos do painel
- Alterne marcas de verificação entre os painéis
- Altere a disposição de linhas e colunas para os painéis
- Altere as margens entre os painéis
Adicionar painéis a um gráfico existente (guia Painéis)
Você pode dividir um gráfico existente em painéis separados para cada nível de uma variável categórica. Por exemplo, ambos os gráficos de valores individuais ilustram os mesmos dados. O segundo gráfico mostra painéis separados para cada nível de Fonte de Energia.
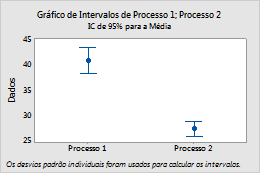
Nenhum painel
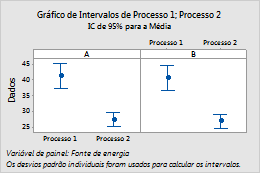
Apainelado por Fonte de Energia
- Clique com o botão direito do mouse no gráfico e selecione Painel.
- Em Por variáveis com grupos em painéis separados, insira uma variável para especificar os painéis.
Crie um painel separado ou um gráfico separado para cada grupo (guia Por variáveis)
Quando você cria o gráfico, você pode exibir grupos em painéis separados ou gráficos separados. Por exemplo, neste boxplot, os dados de cada nível da variável, Fonte de Energia são exibidos em um painel separado.
| C1 | C2 | C3-T |
|---|---|---|
| Processo 1 | Processo 2 | Fonte de Energia |
| 50 | 32 | A |
| 46 | 31 | B |
| 45 | 30 | A |
| ... | ... | ... |
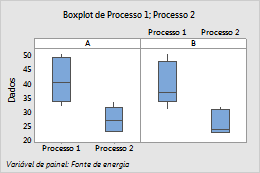
Ao criar o gráfico, clique em Múltiplos Gráficos. Na guia Por variáveis, insira a variável de agrupamento na caixa apropriada: Por variáveis com grupos em painéis separados ou Por variáveis com grupos em gráficos separados.
Observação
Não use a mesma variável para apainelamento e para o agrupamento no mesmo gráfico. Por exemplo, se você digitar C1 em Por variáveis com grupos em painéis separados, não insira C1 em Variáveis categóricas para agrupamento (1-4, a mais externa primeiro).
Crie um painel separado ou um gráfico separado para cada variável Y (guia Múltiplas Variáveis)
Quando você cria um gráfico que inclui múltiplas variáveis Y, você pode exibir cada variável y em um painel separado ou um gráfico separado. Por exemplo, o gráfico de intervalos a seguir exibe cada variável y Recuperação do flash e Volts após em um painel separado.
| C1 | C2 | C3-T |
|---|---|---|
| Recuperação do flash | Volts após | Formulação |
| 4,49 | 1,342 | Antigo |
| 4,89 | 1,449 | Antigo |
| 4,12 | 1,246 | Novo |
| ... | ... | ... |
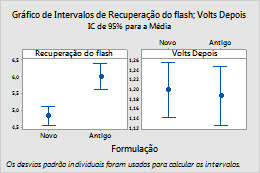
Siga estes passos para criar um gráfico como este.
- Escolha do gráfico no menu Gráfico.
- Realize uma das ações a seguir:
- Para um boxplot, uma gráfico de intervalo ou um gráfico de valores individuais, selecione Um Y, Simples ou Um Y, Com Grupos.
- Para um gráfico de linha, selecione uma das opções de Um Y.
- Para um gráfico de barras, selecione Um Y, Simples, Um Y, Agrupado ou Um Y, Empilhado.
- Para todos os outros gráficos, escolha qualquer opção.
- Insira as variáveis.
- Clique em Múltiplos Gráficos.
- Selecione Em painéis separados do mesmo gráfico. (Para mostrar cada variável Y em um gráfico separado, escolha Em gráficos separados.)
- (Opcional) Para usar a mesma faixa no eixo y de cada painel, selecione Mesmo Y.
Observação
Também é possível clicar duas vezes no eixo y depois de criar o gráfico e, enquanto o gráfico estiver no modo de edição, selecionarMesma amplitude de escala para todos os painéis na guia Escala.
Altere as fontes para os rótulos do painel
Observação
Também é possível clicar duas vezes no rótulo do painel depois de criar o gráfico e, enquanto o gráfico estiver no modo de edição, alterar as opções na guia Fonte.
Inclua os nomes da variável Y nos rótulos do painel
Por padrão, quando você apainela pelas variáveis Y, o Minitab exibe os nomes da variável nos rótulos do painel. Para remover os nomes de variáveis, clique na guia Opções e desmarque Nome da variável do gráfico. Por exemplo, os rótulos do painel para o primeiro boxplot incluem os nomes das variáveis Y, Defeitos de descoloração e Defeitos de agrupamento. Os rótulos do painel para o segundo boxplot não incluem os nomes das variáveis Y.
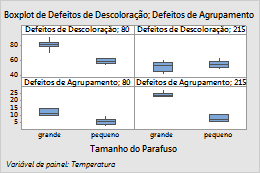
Nome da variável do gráfico selecionado (padrão)
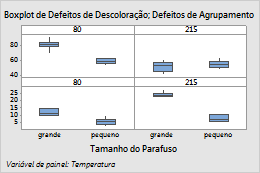
Nome da variável do gráfico não selecionado
Alterne marcas de verificação entre os painéis
Por padrão, o Minitab exibe marcas de verificação nos lados opostos de painéis adjacentes. Para exibir as marcas de verificação no mesmo lado de cada painel, clique na guia Opções e selecione Não alternar painéis.
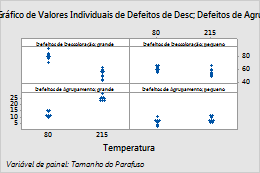
Alternar painéis (padrão)
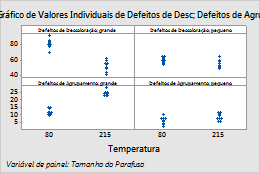
Não alternar painéis
Altere a disposição de linhas e colunas para os painéis
Para alterar o número de linhas e colunas, clique na guia Organização, escolha Personalizado, em seguida, especifique o número de linhas e colunas.
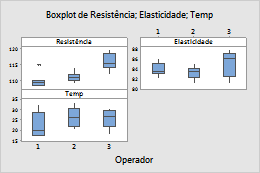
3 colunas, 2 linhas
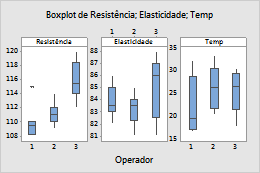
2 colunas, 3 linhas
Altere as margens entre os painéis
Para alterar a distância entre os painéis, clique na guia Organização e altere o número em Margens entre painéis.
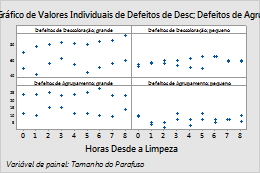
Margem = 0