Sobre grupos ausentes e células vazias
Na worksheet a seguir, as duas variáveis de agrupamento Estilo e Tamanho têm três valores cada uma. Entretanto, há dados faltando.
| C1-T | C2-T | C3 |
|---|---|---|
| Estilo | Tamanho | Quantidade |
| Curto | Pequeno | 4 |
| Curto | Médio | 6 |
| Curto | Grande | 3 |
| Longo | Pequeno | 3 |
| Longo | Médio | 7 |
| Longo | Grande | 2 |
| Pequeno | 5 | |
| Com capuz | Pequeno | 1 |
| Com capuz | Médio | 4 |
- Grupo faltante
- Uma linha contém um valor faltante na coluna Estilo com Pequeno na coluna Tamanho. Este conjunto de dados é considerado um "grupo faltante".
- Célula vazia
- O grupo Com capuz/Grande não aparece aqui. Essa combinação é considerada uma "célula vazia". Você pode excluir células vazias para economizar espaço em seu gráfico ou para mostrar que o grupo não existe.
Incluir dados do nome do grupo faltante
| C1-T | C2 |
|---|---|
| Grupo | Dados |
| A | 22 |
| 30 | |
| B | 47 |
| 25 | |
| ... | ... |
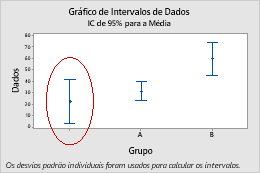
- Clique em Opções de Dados.
- Na guia Opções de Grupo, desmarque Incluir faltantes como um grupo.
Incluir células de dados vazias
| C1-T | C2 | C3 |
|---|---|---|
| Grupo | Subgrupo | Dados |
| A | 1 | 55 |
| B | 1 | 41 |
| B | 2 | 29 |
| C | 1 | 44 |
| C | 2 | 33 |
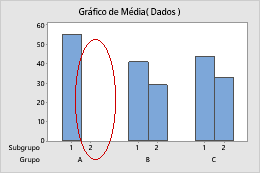
- Clique em Opções de Dados.
- Na guia Opções de Grupo, desmarque Incluir células vazias.
- Clique duas vezes no gráfico.
- Clique duas vezes em uma escala para abrir a caixa de diálogo Editar Escala.
- Na guia Escala, desmarque Incluir células vazias.
Exemplos de inclusão ou exclusão de grupos ausentes e células vazias
Os exemplos seguintes mostram gráficos dos dados da worksheet anterior para mostrar todas as combinações possíveis.
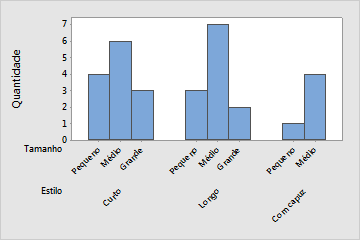
Não inclua ausente como um grupo, não inclua células vazias
Se você desmarcar Incluir faltantes como um grupo e Incluir células vazias, o Minitab exclui o grupo Com capuz/Grande e o grupo criado por um valor faltante e Pequeno.
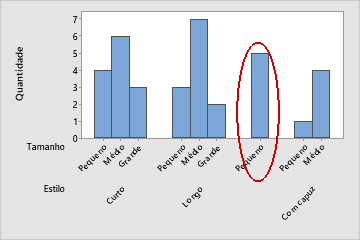
Inclua ausente como um grupo, não inclua células vazias
Se você selecionou somente Incluir faltantes como um grupo, o Minitab incluirá uma barra para o "grupo ausente" formado por uma célula vazia e o valor Pequeno.
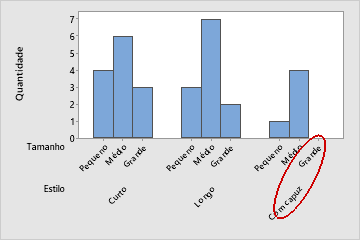
Não incluir ausente como um grupo, incluir células vazias
Se você selecionar Incluir células vaziasIncluir células vazias, o Minitab incluirá um espaço reservado para o grupo Com capuz/Grande.
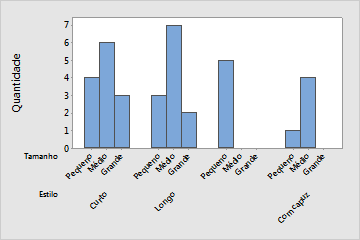
Incluir ausente como um grupo, incluir células vazias
Se você marcar Incluir faltantes como um grupo e Incluir células vazias (os padrões), o Minitab inclui a célula vazia e os grupos faltantes dos exemplos anteriores, bem como as células vazias criadas por sua combinação (um valor faltante com "Médio" e um valor faltante com "Grande"). Quando usadas no contexto de painéis, essas opções têm um efeito semelhante sobre o número de painéis.
