Neste tópico
- Sobre a função brush aplicada a pontos de dados
- Usar a Função Brush nos pontos de dados em um gráfico
- Exibir mais informações sobre pontos de dados no painel Função Brush
- Adicionar variáveis de indicador à worksheet
- Representar graficamente um subconjunto dos seus dados com base em pontos com Função Brush
- Quais gráficos podem ter a Função Brush?
Sobre a função brush aplicada a pontos de dados
- Identifique as linhas que contêm os outliers.
- Determine se os pontos em uma região da Função Brush compartilham outras características.
Exemplo da Função Brush
Você cria um gráfico de dispersão de Rendimento vs Entrada, e observa os três pontos que parecem ser outliers. Você pode usar a Função Brush nesses pontos para identificar as linhas da worksheet que correspondem a eles.
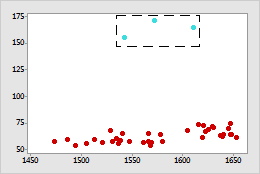
Gráfico de dispersão com pontos com Função Brush
Os pontos com Função Brush são de uma cor diferente.
Quando você usa a função brush, é exibido um painel ao lado do gráfico. Esse painel da função brush lista os números de linhas da worksheet dos pontos em que foi aplicada a função brush, de modo que é possível encontrá-los na worksheet. As variáveis ID no exemplo são Rendimento e Entrada.
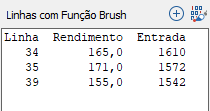
Painel Função Brush
Na worksheet, as linhas que correspondem aos pontos em que foi aplicada a função brush são identificadas pelos símbolos ao lado dos números das linhas.
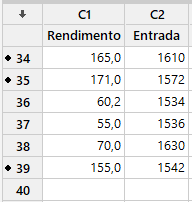
Worksheet com linhas com Função Brush
- Procure erros de entrada de dados e corrija-os.
- Considere outras variáveis que podem explicar os altos valores de Rendimento.
- Recrie seu gráfico excluindo (ou incluindo) os pontos com Função Brush , de forma que você possa examinar os dados nos quais estiver mais interessado.
- Divida sua worksheet em subconjuntos para excluir (ou incluir) pontos com Função Brush, de forma que você possa analisar os dados correspondentes.
Usar a Função Brush nos pontos de dados em um gráfico
Quando você usa a Função Brush com pontos em um gráfico, o Minitab automaticamente usa a Função Brush em pontos da mesma linha em todos os outros gráficos que estão no modo da Função Brush . Isso é verdadeiro se os gráficos estiverem na mesma guia de saída ou nas várias guias de saída. Usar a Função Brush entre gráficos pode ajudá-lo a investigar as relações entre várias variáveis.
- Clique com o botão direito do mouse no gráfico e selecione Pontos com função brush.
- No modo da função brush, realize uma das ações a seguir:
- Para usar a Função Brush em um único ponto, clique nele.
- Para usar a Função Brush em diversos pontos adjacentes, arraste para reunir os pontos em uma região para uso da Função Brush.
- Para usar a Função Brush em pontos individuais que não são adjacentes, pressione e mantenha pressionada a tecla Shift enquanto clica nos pontos.
- Para adicionar pontos à região da Função Brush, arraste esta região sobre eles enquanto pressiona a tecla Shift.
- Para sair do modo de Função Brush, clique em OK.
Exibir mais informações sobre pontos de dados no painel Função Brush
Adicione variáveis da worksheet ao painel Função Brush, para que você possa visualizar mais informações em relação aos pontos em que foi aplicada a função brush. Essas variáveis são chamadas de variáveis de ID.
- Clique com o botão direito no gráfico que receberá a Função Brush e escolha Pontos com função brush.
- Clique com o botão direito do mouse no gráfico e selecione Definir variáveis de ID.
- Em Variáveis, insira as variáveis que devem aparecer no painel Função Brush.
- Clique em OK.
Adicionar variáveis de indicador à worksheet
Você pode criar uma coluna na worksheet chamada variável de indicador que identifica linhas com Função Brush com um valor de 1 e linhas sem Função Brush com um valor de 0 (por padrão). Use variáveis de indicador como variáveis de agrupamento para outras operações tais como análise de regressão e worksheets de subconjuntos.
- Clique com o botão direito no gráfico que receberá a Função Brush e escolha Pontos com função brush.
- Clique com o botão direito do mouse no gráfico e selecione Criação de variável indicadora.
- Em Coluna, insira um nome ou número de coluna para a coluna da variável indicadora.
- Clique em OK.
Representar graficamente um subconjunto dos seus dados com base em pontos com Função Brush
Para a maioria dos gráficos no menu Gráficos, é possível criar outro gráfico incluindo apenas os pontos em que foi aplicada a Função Brush ou excluindo todos os pontos em que foi aplicada a Função Brush.
- Clique com o botão direito no gráfico que receberá a Função Brush e escolha Pontos com função brush.
- Use a Função Brush nos pontos que você deseja incluir ou excluir do novo gráfico.
- No menu, selecione o gráfico ou carta de controle que você quer criar.
- Na caixa de diálogo da criação do gráfico, clique em Opções de Dados.
- Na guia Subconjunto, em Incluir ou Excluir, especifique se você quer incluir ou excluir as linhas com Função Brush.
- Em Especificar as Linhas para Incluir, selecione Linhas com a Função Brush.
- Clique em OK.
Quais gráficos podem ter a Função Brush?
- Gráficos de Dispersão
- Matrizes de dispersão
- Gráficos de bolhas
- Gráficos de dispersão marginal
- Diagramas de pontos (quando cada símbolo representa somente uma observação)
- Gráficos de probabilidade do menu Gráfico
- Gráficos de FDA empírica
- Gráficos de valores individuais
- Gráficos de séries temporais
- Gráficos de dispersão 3D
- Cartas de controle para dados individuais, exceto para carta AM
- Cartas de controle para atributos
- Carta T-quadrado e variância generalizada (quando o tamanho do subgrupo é igual a1)
- Cartas T-quadrado (quando o tamanho do subgrupo é igual a 1)
- Cartas de variância generalizada (quando o tamanho do subgrupo é igual a 1)
- Cartas de variabilidade
- Gráficos de simetria
- Gráfico dos Ensaios das Medições
- Gráficos de análise de tendência
- Gráficos de decomposição
- Gráficos de média móvel
- Gráficos de suavização exponencial única
- Gráficos de suavização exponencial dupla
- Gráficos de método de Winters
- Histogramas
- Diagramas de pontos (quando os símbolos representam mais de uma observação)
- Diagramas ramo-e-folhas
- Boxplots
- Gráficos de intervalos
- Gráficos de barras
- Gráficos de setores
- Gráficos de área
- Gráfico de Ensaios
- Gráfico de distribuição de probabilidade
- Gráfico de linhas
