Neste tópico
- Sobre símbolos
- Adição de símbolos a um gráfico
- Mudar o tamanho, cor ou tipo dos símbolos
- Mudar a cor padrão, o tipo e o tamanho dos símbolos
- Usar a Função Jitter e a Disposição Simétrica para revelar pontos sobrepostos
- Mudar as opções da Função Jitter ou Disposição Simétrica
- Especifique as opções de Disposição Simétrica quando você cria um gráfico com linguagem de comando
- Pontos no diagramas de pontos
Sobre símbolos
Você pode adicionar exibições de símbolos a alguns gráficos que não as exibem por padrão; por exemplo, adicionar um símbolo de média a um gráfico de valores individuais ou adicionar símbolos individuais a um gráfico de intervalos. Você pode editar o tipo, cor e tamanho de todos os símbolos em um gráfico, grupos de símbolos em um gráfico ou um símbolo individual.
Símbolos representam valores individuais
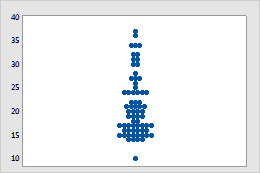
Gráfico de valores individuais
Cada símbolo representa uma observação única, por exemplo, uma circunferência de maçã.
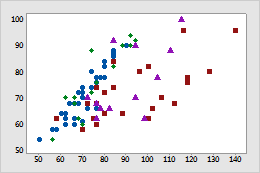
Gráfico de dispersão
O Minitab exibe um tipo diferente de símbolo (forma e cor) para cada grupo. Por exemplo, neste gráfico de dispersão a circunferência da maçã versus peso, os quatro tipos de símbolos representam quatro variedades de maçãs.
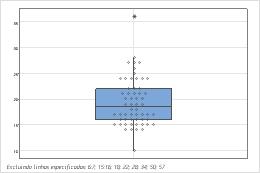
Boxplot
Símbolos individuais foram adicionados a este boxplot de circunferências da maçã. Símbolos de outliers (*) aparecem por padrão para boxplots.
Os símbolos representam valores sumários
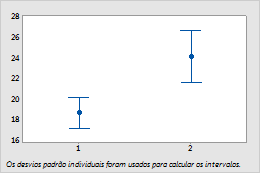
Gráfico de intervalos
Os símbolos neste gráfico de intervalos representam a média de circunferências de maçãs de dois pomares.
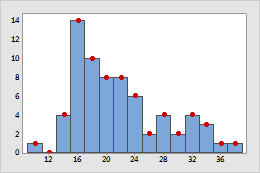
Histograma
Os símbolos foram adicionados a este histograma de circunferências de maçãs para enfatizar a frequência de cada intervalo de classe.
Adição de símbolos a um gráfico
Se o gráfico não tiver símbolos por padrão, você pode adicioná-los. Para adicionar símbolos ao criar um gráfico, clique em Visualização de Dados. Para adicionar símbolos a um gráfico existente, use as seguintes etapas:
- Clique duas vezes no gráfico.
- Clique com o botão direito do mouse no gráfico e selecione .
Mudar o tamanho, cor ou tipo dos símbolos
- Clique duas vezes no gráfico.
- Selecione os símbolos que você quer mudar:
- Clique em um símbolo uma vez para selecionar todos os pontos.
- Se o gráfico tiver grupos, clique no símbolo uma segunda vez para selecionar apenas aqueles pontos dentro do grupo.
- Clique mais uma vez para selecionar o símbolo individual.
Para obter mais informações sobre a seleção de símbolos, acesse Selecionar grupos e itens únicos em um gráfico.
- Clique com o botão direito do mouse no gráfico e selecione .
- Na guia Atributos, selecione Personalizado e escolha o novo Tipo, Cor e Tamanho.
- Clique em OK.
Mudar a cor padrão, o tipo e o tamanho dos símbolos
Você pode mudar os atributos padrão dos símbolos a serem usados ao criar novos gráficos.
- Para mudar o tamanho padrão, cor e tipo dos símbolos quando grupos não estão representados por símbolos diferentes, selecione e faça as mudanças.
- Para alterar a forma como os atributos de símbolos passam pelos ciclos quando os grupos são representados por símbolos diferentes, escolha e selecione Tipos de Símbolo ou Símbolo e Cores de Linha.
Usar a Função Jitter e a Disposição Simétrica para revelar pontos sobrepostos
Se você tiver valores de dados idênticos em seu gráfico, os símbolos podem ser ocultados por trás de cada um. A Função Jitter e o offset simetricamente são opções que movem símbolos ligeiramente para revelar pontos sobrepostos.
A Função Jitter está disponível para símbolos em gráficos de dispersão, matrizes de dispersão, gráficos de bolhas, gráficos de dispersão 3D, gráficos de valores individuais, gráficos de intervalos e boxplots; e para outliers em boxplots. O offset simetricamente está disponível para símbolos em gráficos de valores individuais, gráficos de intervalos e boxplots e para outliers em boxplots. Você pode desabilitar a Função Jitter e o offset simetricamente para todos os gráficos que os incluem.
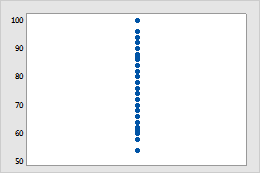
Sem Função Jitter ou Disposição Simétrica
Pontos de dados idênticos são traçados no mesmo local, de forma que os símbolos estejam por trás um do outro.
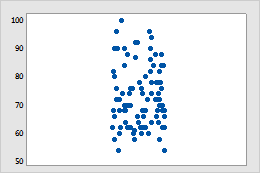
Função Jitter
Atinge aleatoriamente todos os símbolos em um gráfico. Como a Função Jitter depende de uma função aleatória, os gráficos da Função Jitter não são os mesmos cada vez que você os gera.
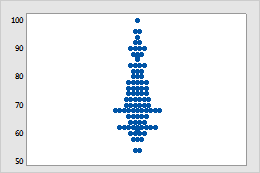
Disposição Simétrica
Move símbolos sobrepostos na direção x simetricamente a partir do centro. Os gráficos que usam esta opção parecerão os mesmos todas as vezes que eles forem gerados.
Mudar as opções da Função Jitter ou Disposição Simétrica
- Clique duas vezes no gráfico.
- Clique duas vezes em um símbolo e clique em Pontos Idênticos ou na guia Jitter tab.
- Mudar as opções de offset ou da Função Jitter.
- Clique em OK.
Especifique as opções de Disposição Simétrica quando você cria um gráfico com linguagem de comando
Você também pode especificar a Disposição Simétrica ao criar o gráfico com linguagem de comando. Por exemplo, se você quiser criar um gráfico de valores individuais em C1, use os seguintes subcomandos para especificar o método de Disposição Simétrica:
- Para criar um gráfico sem nenhuma disposição simétrica, envie esses comandos da Session:
INDPLOT C1; NOJITTER. - Para criar um gráfico com a Função Jitter, envie esses comandos da Session:
INDPLOT C1; JITTER. - Para criar um gráfico com pontos dispostos simetricamente, envie os seguintes comandos da Session:
INDPLOT C1; SOFFSETObservação
A Disposição Simétrica é o padrão, portanto o subcomando
soffseté opcional.
Pontos no diagramas de pontos
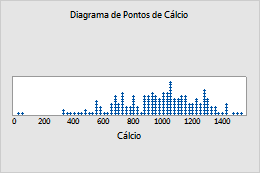
Para editar pontos, selecione e clique duas vezes nos pontos que deseja editar. Para obter mais informações sobre a seleção de linhas, acesse Selecionar grupos e itens únicos em um gráfico.
- Edite a aparência dos pontos
-
Na guia Atributos, é possível editar o tipo, cor e tamanho dos pontos selecionados.
- Empilhar ou desempilhar os grupos
-
(Não disponível em gráficos de dispersão marginal) Se o diagrama de pontos tiver grupos, na guia Opções, selecione Empilhar pontos da variável categórica mais interna para empilhar os grupos.
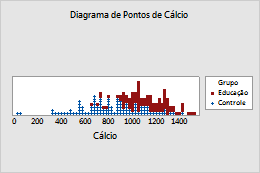
Grupos empilhados
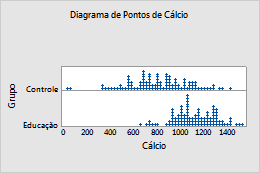
Grupos desempilhados
- Alterar a ordem de empilhamento dos grupos
- (Não disponível em gráficos de dispersão marginal) O Minitab empilha os grupos com base na ordem de valor da coluna de agrupamento. Para obter mais informações, acesse Mudar a ordem de exibição dos valores de texto na saída do Minitab. Na guia Opções, selecione a ordem de empilhamento dos grupos.
- Início do empilhamento
- O primeiro grupo está no topo da pilha, o segundo grupo está sob a primeira, e assim por diante.
- Final do empilhamento
- O primeiro grupo está no fundo da pilha, o segundo grupo está no topo da primeira, e assim por diante.
