Em um gráfico de bolhas, o Minitab exibe uma bolha para cada observação. A posição da bolha representa x e y. O tamanho da bolha representa outra variável.
O gráfico de bolhas a seguir mostra o MPG combinado vs. Volume total para automóveis em uma concessionária. O tamanho da bolha representa o preço no varejo. 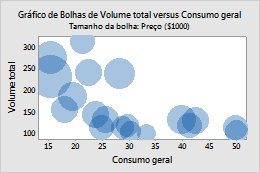
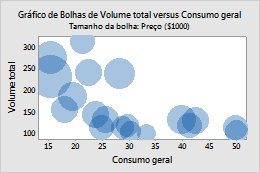
É possível editar as bolhas quando o seu gráfico está no modo de edição.
- Clique duas vezes no gráfico.
- Selecione e clique duas vezes nas bolhas que você deseja editar. Para obter mais informações sobre a seleção de bolhas, acesse Selecionar grupos e itens únicos em um gráfico.
- Depois de selecionar as bolhas a serem editada, realize uma das ações a seguir:
- Selecione o tamanho da bolha
- Na guia Atributos, você pode mudar a forma como o Minitab determina o tamanho de cada bolha. Selecione um dos seguintes:
- O Minitab calcula os tamanhos: O Minitab dimensiona a área de todas as bolhas na proporção para o maior valor da variável de tamanho de bolha. Por exemplo, suponha que a coluna de tamanho da bolha contenha os valores 1, 2 e 3. Se você alterar o 3 para 30, estará reduzindo o tamanho das outras bolhas. Insira o Tamanho máximo de bolha para aumentar ou diminuir proporcionalmente a área de todas as bolhas em um gráfico.
- A variável do tamanho da bolha contém os tamanhos: O Minitab utiliza a variável de tamanho de bolha para determinar o raio de cada bolha. O raio, em vez da área de cada bolha, é uma função linear da variável do tamanho da bolha. Os tamanhos das bolhas não dependem o maior valor. Por exemplo, suponha que a coluna de tamanho da bolha contenha os valores 1, 2 e 3. Se você alterar o 3 para 30, não mudará o tamanho das outras bolhas. O raio máximo da bolha é de 100.
- Altere a cor da bolha
- Na guia Atributos, também é possível mudar a cor da bolha. Selecione Personalizado e, em seguida, selecione uma cor bolha.
- Usar o jitter para revelar dados de sobreposição
- Se você tiver valores de dados idênticos em seu gráfico, esses pontos de dados podem se ocultar uns atrás dos outros. O jitter empurra aleatoriamente cada ponto para ajudar a reduzir a sobreposição. Como o jitter é aleatório, a posição de cada ponto é um pouco diferente cada vez que você recriar o mesmo gráfico. Para adicionar o jitter a um gráfico, na guia Jitter, selecione Adicionar jitter à direção. Para ajustar a quantidade de jitter, insira valores diferentes.
