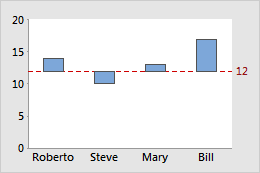Sobre as barras
Histogramas, gráficos de barras e gráficos de Pareto são exemplos de gráficos que possuem barras por padrão.
Gráficos que exibem barras por padrão
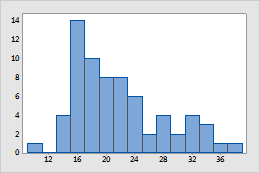
Histograma
Por padrão, as barras representam o número (frequência) das observações que se encaixam em cada intervalo (intervalo de classe) de uma variável contínua.
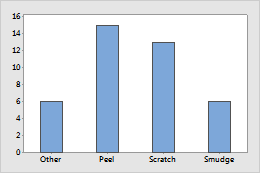
Gráfico de barras
As barras representam contagens de categoria, estatísticas de categorias diferentes (por exemplo: média, soma) ou valores de categorias de resumo.
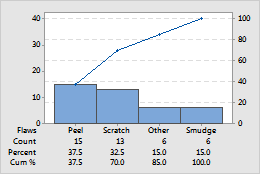
Gráfico de Pareto
As barras representam contagens de tipos de defeitos.
Os gráficos que exibem barras como uma opção
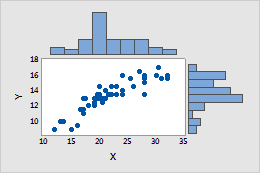
Gráfico de dispersão marginal
Os histogramas nas margens representam a frequência de valores x e y, de forma que você possa visualizar as distribuições de x e y, além de suas relações.
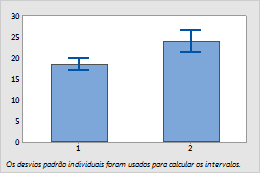
Gráfico de intervalos
As barras representam as médias das categorias.
Modificar as cores das barras em um gráfico
Suponha que seu gráfico de barras sumariza os seguintes dados:
| C1 | C2 | C3 | C4 |
|---|---|---|---|
| Operador | Máquina | Dados | Cores |
| 1 | 1 | 6 | 4 |
| 2 | 1 | 7 | 4 |
| 3 | 1 | 8 | 4 |
| 4 | 1 | 9 | 3 |
| 1 | 2 | 6 | 2 |
| 2 | 2 | 7 | 2 |
| 3 | 2 | 7 | 2 |
| 4 | 2 | 7 | 2 |
Altere a cor de todas as barras ou de uma barra individual
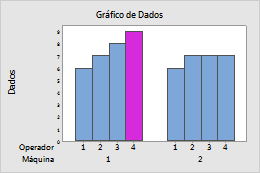
Suponha que você queira criar um gráfico de barras dos dados na worksheet de exemplo e transformar uma única barra em uma cor diferente.
- Crie um gráfico de barras dos dados na worksheet de exemplo:
- Selecione .
- Em Barras representam, selecione Valores de uma tabela.
- Em Uma coluna de valores, selecione Agrupado. Clique em OK.
- Em Variáveis do gráfico, insira Dados. Em Variáveis categóricas para agrupamento (1-4, a mais externa primeiro), insira Máquina e Operador.
- Clique em OK
- Clique duas vezes no gráfico.
- Selecione a barra ou barras que você gostaria de mudar. Clique em uma barra uma vez para selecionar todas as barras. Clique uma segunda vez para selecionar uma barra individual.
- Clique duas vezes em uma barra selecionada.
- Na guia Atributos, em Padrão de Preenchimento, selecione Personalizado.
- Em Cor de fundo, selecione a cor.
- Clique em OK.
Criar um gráfico com cada agrupamento de barras com uma cor diferente
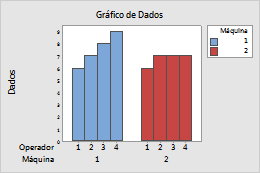
Suponha que você quer criar um gráfico de barras dos dados na worksheet de exemplo, com todas as barras da Máquina 1, com uma cor e todas as barras da Máquina 2, com uma cor diferente.
- Selecione .
- Em Barras representam, selecione Valores de uma tabela.
- Em Uma coluna de valores, selecione Agrupado. Clique em OK.
- Em Variáveis do gráfico, insira Dados. Em Variáveis categóricas para agrupamento (1-4, a mais externa primeiro), insira Máquina e Operador.
- Clique em Visualização de Dados.
- Em Variáveis categóricas para alocação de atributos, insira Máquina.
- Clique em OK em cada caixa de diálogo.
Usar uma coluna de atributo para especificar cores
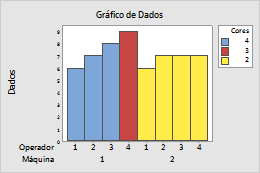
Suponha que você queira usar a coluna Cores, para determinar a cor de cada barra.
- Selecione .
- Em Barras representam, selecione Valores de uma tabela.
- Em Uma coluna de valores, selecione Agrupado. Clique em OK.
- Em Variáveis do gráfico, insira Dados e em Variáveis categóricas para agrupamento (1-4, a mais externa primeiro), insira Cores do Operador da Máquina.
- Clique em Visualização de Dados
- Em Variáveis categóricas para alocação de atributos, insira Cores.
- Clique em OK em cada caixa de diálogo.
- Clique duas vezes no gráfico.
- Clique duas vezes no eixo x do gráfico de barras. Na guia Escala, em Espaço entre Categorias de Escala, desmarque Gap dentro de agrupamentos e insira -1.
- Desmarque Gap entre agrupamentos e insira 0.
- Clique na guia Exibir. Em Exibir Rótulos por Nível de Escala, desmarque Rótulos de Eixos para Cores. Clique em OK em cada caixa de diálogo.
Usar uma coluna de atributos para especificar as cores (com comandos da Session)
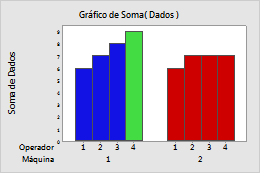
Suponha que você quer usar a coluna Cores, na worksheet de exemplo, para determinar a cor de cada barra.
- Clique em .
- No painel Linha de Comandos, insira as linhas de comando a seguir:
Chart Sum(Data)*Machine; Group Operator; Bar; Color Colors. - Clique em Executar.
Mudar a posição de base das barras
A posição de base é um valor a partir do qual as barras de originam. Os valores representados graficamente maiores do que a posição de base se projetam para cima a partir da linha; os valores gráficos menores do que a posição de base se projetam para baixo a partir da linha. Você pode mudar a posição de base, por exemplo, para mostrar distância de um valor alvo.
- Clique duas vezes no gráfico.
- Clique duas vezes em uma barra.
- Na guia Opções de Caixa, em Posição de Base, clique em Personalizado e insira um valor da escala de y para a posição da base.
- Clique em OK.
Exemplo da mudança de posição de base de barras
Suponha que cada pessoa em sua equipe de vendas tem uma meta de $12.000 por um mês. A posição de base 0 facilita comparar o total de vendas. Para enfatizar as relações ao valor alvo de $12,000 (12 na escala y), você define a base das barras como 12 e traça uma linha de referência nesse ponto. Agora, você pode ver que os totais do Estevão estão abaixo da meta, os da Maria estão ligeiramente acima e os do Roberto e do Beto são os mais altos.
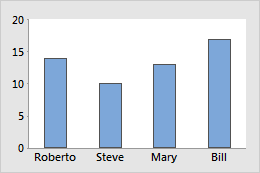
Posição de base = 0