Neste tópico
- Sobre a área
- Adicionar exibição de área ao criar um gráfico
- Adicionar exibição de área a um gráfico existente
- Mudar a direção da projeção da área
- Usar o jitter para revelar dados de sobreposição
- Mudar a função de conexão
- Alterar a posição de base
- Edite a aparência da exibição da área
- Mudar a ordem de empilhamento em um gráfico de área
Sobre a área
O Minitab exibe área por padrão para gráficos de contorno e gráficos de área. Você pode adicionar área como uma exibição de dados para histogramas, gráficos de dispersão e matrizes de dispersão.
Gráficos com área por padrão
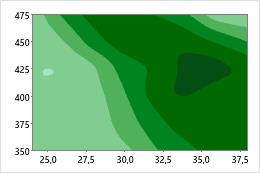
Gráfico de contorno
Áreas sombreadas (contornos) representam os valores para a variável z.
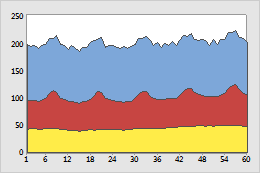
Gráfico de área
As áreas sombreadas abaixo das linhas representam os totais acumulados.
Gráficos com área como uma opção
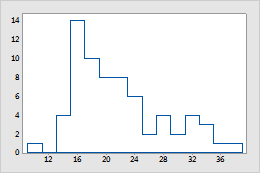
Histograma
Em um histograma, a área é exibida como uma linha de contorno. Você pode usar a área em vez de barras para ajudá-lo a visualizar a forma da distribuição.
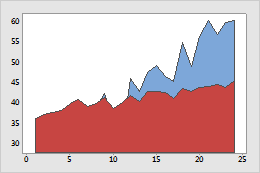
Gráfico de dispersão
Representa grupos usando áreas. Algumas áreas podem ser mais fáceis de comparar do que símbolos diferentes para grupos.
Adicionar exibição de área ao criar um gráfico
Você pode adicionar área a gráficos de dispersão, matrizes de dispersão e histogramas.
- Na caixa de diálogo do gráfico que você está criando, clique em Visualização de Dados.
- Selecione Área. Se você estiver adicionando área a um histograma, desmarque Barras.
Adicionar exibição de área a um gráfico existente
Você pode adicionar área a gráficos de dispersão, matrizes de dispersão e histogramas.
- Clique duas vezes no gráfico.
- Clique com o botão direito do mouse no gráfico e selecione .
- Selecione Área. Se você estiver adicionando área a um histograma, desmarque Barras.
Mudar a direção da projeção da área
A direção da projeção é a direção na qual a área se estende no gráfico. Por padrão, a direção está voltada para o eixo x. Contudo, você pode mudar a direção da projeção para a área em gráficos de dispersão e as matrizes de dispersão.
- Clique duas vezes no gráfico.
- Clique duas vezes na exibição da área.
- Na guia Opções, em Direção da Projeção, selecione uma das seguintes opções:
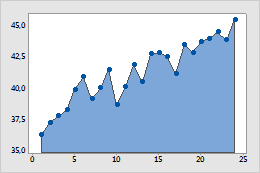
Na Direção da Escala X
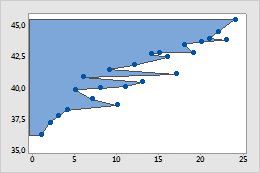
Na Direção da Escala Y
Usar o jitter para revelar dados de sobreposição
Se você tiver valores de dados idênticos em seu gráfico, esses pontos de dados podem se sobrepor e aparecer ocultos um atrás do outro. O jitter empurra aleatoriamente cada ponto para ajudar a reduzir a sobreposição. Como o jitter é aleatório, a posição de cada ponto é um pouco diferente cada vez que você recriar o mesmo gráfico. Esta opção não está disponível para todos os gráficos.
- Clique duas vezes no gráfico.
- Clique duas vezes na exibição da área.
- Na guia Jitter, selecione Adicionar jitter à direção. Para ajustar a quantidade de jitter, insira valores diferentes.
Mudar a função de conexão
Por padrão, o Minitab usa uma linha reta para conectar os símbolos, mas você pode mudar para uma função escalonada.
- Clique duas vezes no gráfico.
- Clique duas vezes na exibição da área.
- Na guia Opções, selecione uma das opções a seguir.
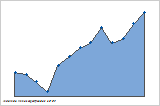
Linha reta
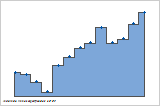
Etapa: Centro
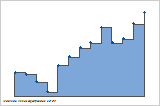
Etapa: Esquerda
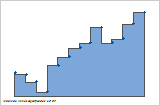
Etapa: Direita
Alterar a posição de base
As áreas sombreadas começam na posição de base e se estendem aos pontos de dados.
- Clique duas vezes no gráfico.
- Clique duas vezes na exibição da área.
- Na guia Opções, em Posição de Base, selecione Personalizado e introduza uma posição. Os gráficos a seguir mostram as posições de base diferentes.
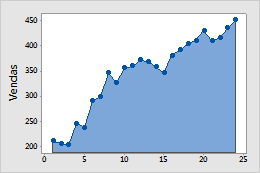
Posição de base padrão
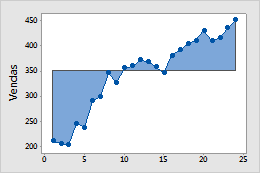
Posição de base = 350
Edite a aparência da exibição da área
É possível editar o tipo de preenchimento, cor de preenchimento, tipo de linha e a cor da linha das áreas selecionadas.
Dica
Para alterar as configurações padrão e atributos para elementos de gráfico, escolha .
- Clique duas vezes no gráfico.
- Clique duas vezes na área e clique na guia Atributos.
Mudar a ordem de empilhamento em um gráfico de área
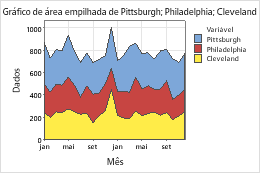 Para alterar a ordem em que as variáveis são empilhadas ao criar o gráfico, clique em Opções de Área. Para editar áreas em um gráfico existente, conclua as etapas a seguir:
Para alterar a ordem em que as variáveis são empilhadas ao criar o gráfico, clique em Opções de Área. Para editar áreas em um gráfico existente, conclua as etapas a seguir: - Clique duas vezes no gráfico.
- Clique duas vezes na exibição da área.
- Na guia Opções, selecione uma das variáveis a seguir. Para obter mais informações sobre a seleção de áreas, acesse Selecionar grupos e itens únicos em um gráfico.
- Ordem das colunas (primeira em cima)
- Empilhe as variáveis na ordem em que elas foram inseridas na caixa de diálogo. A primeira variável que você inserir está na parte superior, a segunda variável está abaixo da primeira, e assim por diante.
- Ordem de variação (maior no início)
- Empilhe as variáveis pelo grau de variação. A variável com o maior variação está na parte superior, a variável com a segundo maior variação está sob a primeira, e assim por diante.
