Cautela
O Minitab Connect atinge o tempo limite automaticamente após 15 minutos e efetua logout do portal de licenças. Se você tiver o Connect e o Minitab Solution Center abertos simultaneamente, o tempo limite do Connect também encerrará sua sessão do Minitab Solution Center. Isso pode fazer com que você perca todas as alterações não salvas. Para evitar isso, trabalhe apenas em um produto por vez.
Conclua as tarefas a seguir para publicar a saída do Minitab no Minitab Connect.
Crie uma exibição de dados personalizada no Minitab Connect
Você deve criar uma visualização de dados para uma tabela no Minitab Connect antes de importar os dados para o aplicativo web. Cada tabela de dados pode ter várias visualizações que você pode salvar e nomear.
-
No Minitab Connect, escolha uma tabela e, em seguida, abra a
ferramenta de preparação
 .
.
- Na guia Campos, selecione Remover todos os campos para começar com uma lista de campo vazia. Dependendo do número de colunas, pode ser mais fácil adicionar ou remover campos.
- Em Adicionar um campo,selecione um campo para adicionar à exibição. Repita esta etapa para cada campo que deseja adicionar.
-
Depois de adicionar todos os seus campos, selecione
Executar
 para exibir
os campos na vista.
para exibir
os campos na vista.
-
Selecione
Salvar
 .
.
- Em Exibir,selecione Nova exibição. Em Name, digite um nome para identificar a nova exibição.
- Selecione Salvar.
Importar a visualização de dados para o Minitab Solution Center
Você pode importar uma visualização de dados salva para uma planilha do Minitab.
-
De casa
 Minitab Solution Center, selecione
Análise.
Minitab Solution Center, selecione
Análise.
- No painel de navegação à esquerda, selecione Abrir no Minitab Connect®.
- Selecione a pasta e a tabela que contêm a exibição de dados salvos. Em seguida, selecione a exibição de dados que contém os dados que você deseja importar e selecione Abrir exibição.
Editar e atualizar dados importados
- Para abrir os dados no Connect a partir do aplicativo web, clique com o botão direito do mouse na guia planilha e selecione Abrir fonte de dados.
- Para atualizar os dados no aplicativo web depois de editar os dados no Connect, clique com o botão direito da guia planilha no aplicativo web e selecione Atualizar worksheet.
Publique a saída do aplicativo web para Minitab Connect
Você pode publicar a saída do aplicativo web para o Minitab Connect criando um relatório que contém a saída que você deseja publicar. Você pode publicar o relatório que envia para um ou mais painéis de conexão novos e existentes.
- Execute análises no aplicativo web para criar sua saída.
- No painel Saída, selecione a seta suspensa ao lado da saída e selecione Enviar para relatório. Você pode adicionar saída de várias análises ao mesmo relatório.
- Selecione o relatório no Navegador. No painel de saída, selecione Enviar para Minitab Connect®.
- Nomeie o relatório e selecione Enviar.
-
Depois de publicar o relatório, você pode abrir o Minitab Connect e
adicionar o relatório a um novo painel ou a um painel existente.
-
Para criar um novo painel, selecione o botão
Minitab Connect
 para abrir o
painel de navegação. Em
Dashboards, selecione
Adicionar novo painel. Ou, na tela
Inicial, selecione o botão
Adicionar em
Dashboards.
para abrir o
painel de navegação. Em
Dashboards, selecione
Adicionar novo painel. Ou, na tela
Inicial, selecione o botão
Adicionar em
Dashboards.
-
Para criar um novo painel, selecione o botão
Minitab Connect
- Quando você tiver um painel aberto, a partir da guia Elemento, selecione Adicionar análise minitab e selecione o relatório.
-
Selecione
Adicionare selecione o botão salvar
 para salvar
os painéis.
para salvar
os painéis.
Atualize automaticamente a saída no painel Connect
Você pode configurar um fluxo para reexer automaticamente as análises do Minitab e atualizar a saída no painel sempre que alterar os dados no Connect.
-
No Minitab Connect, escolha uma tabela e, em seguida, abra a
ferramenta de fluxo
 .
.
-
Crie um novo fluxo e selecione a caixa Manual.
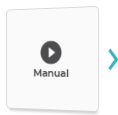
- Do Tipo,selecione Data Event.
- Selecione os relatórios de produto que deseja criar. Por exemplo, selecione Em Registro Atualizado se deseja que o fluxo seja executado sempre que editar um registro na tabela. Você pode adicionar vários tipos. Quando terminar, selecione OK.
-
Selecione a caixa
Novo Item de Fluxo.
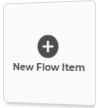
- Inserir nome do botão: Em seguida,a partir de Type , selecione Execute Minitab Analysiss.
-
Em , selecione a função dos dados que você deseja representar
graficamente. Em seguida, selecione
OK.
Observação
Se você quiser atualizar vários relatórios, você deve adicionar um novo item de fluxo para cada relatório.
-
Selecione o botão
Salvar
 para salvar o
fluxo.
para salvar o
fluxo.
