Opções de preparação de dados
Neste tópico
Classificar colunas
Para classificar os dados por uma coluna, selecione Ordem ascendente ou Ordem descendente no Opções de preparação de dados menu suspenso.
Para classificar por várias colunas ao mesmo tempo, selecione Ordenação avançada a primeira coluna. Em seguida, adicione colunas adicionais em sua ordem de classificação.
A classificação de colunas exige que todas as colunas de dados tenham o mesmo número de linhas. Se os comprimentos das colunas forem desiguais, você será solicitado a torná-los iguais para continuar.
Alterar o tipo de dados da coluna
- Altere uma coluna numérica para texto ou data/hora.
Observação
As colunas numéricas podem ter um dos seguintes tipos: Automático (Numérico), Inteiro, Decimal, Moedaou Porcentagem.
- Altere uma coluna de texto para numérica ou data/hora.
- Altere uma coluna de data/hora para numérica ou texto.
Selecione Manter precisão total para manter a precisão numérica. Na grade de dados, o valor numérico é exibido como formatado, mas o valor de precisão total é mantido para passar para outros aplicativos.
Desmarque Manter precisão total para arredondar o valor conforme formatado. Valores formatados, não precisos, são passados para outros aplicativos.
Para obter mais informações, acesse Tipos de dados numéricos.
Renomear coluna
Para renomear uma coluna de dados, selecione Renomear no Opções de preparação de dados menu suspenso.
- Use nomes exclusivos.
- Use nomes entre 1 e 31 caracteres.
- Use nomes sem os seguintes caracteres: # '
- Use nomes que não comecem com o seguinte caractere: *
Observação
Se você renomear uma coluna no Data Center que se conecta a um ativo em um Painel, o ativo não será atualizado.
Reordenar colunas
Para alterar a ordem das colunas, arraste e solte as colunas selecionadas ou use as teclas de seta do teclado.
Arrastar colunas
Para organizar a ordem de uma ou mais colunas de dados, selecione Reordenar colunas no Opções de preparação de dados menu suspenso.
- Seleção de coluna única
- Selecione a alça de arrastar ou em qualquer lugar da linha para selecionar a coluna a ser reordenada. A linha inteira que contém o nome da coluna pode ser movida.
- Seleção de várias colunas
-
- Selecione a primeira coluna e, em seguida, mantenha pressionada a tecla Shift para selecionar a última coluna. Todas as colunas entre a primeira e a última coluna são selecionadas.
- Em seguida, arraste o bloco de colunas selecionadas para o novo ponto de inserção.
- Solte o mouse para inserir as colunas.
Somente colunas adjacentes podem ser selecionadas para seleção de várias colunas.
Use atalhos de teclado para reordenar colunas
Para organizar a ordem de uma ou mais colunas de dados, selecione Reordenar colunas no Opções de preparação de dados menu suspenso.
- Seleção de coluna única
-
- Tab na lista de colunas e use as teclas de seta do teclado para selecionar uma única coluna.
- Use Enter, Return ou Espaço para selecionar a coluna.
- Use as teclas de seta do teclado para posicionar a coluna.
- Use Enter, Return ou Espaço para inserir a coluna.
- Seleção de várias colunas
- Use Shift + Seta para cima/para baixo para selecionar várias colunas. Use Enter, Return ou Espaço para selecionar e mover as colunas.
Somente colunas adjacentes podem ser selecionadas para seleção de várias colunas.
Filtrar linhas
Para filtrar as linhas de dados para atender a uma condição, selecione Filtrar linhas no Opções de preparação de dados menu suspenso.
- Opções de filtro numérico
-
- é igual a
- não é igual a
- maior que
- maior ou igual a
- menor que
- menor ou igual a
- está faltando
- não está faltando
- Opções de filtro de data/hora
-
- é igual a
- não é igual a
- está depois
- é posterior ou igual a
- é antes
- é anterior ou igual a
- está faltando
- não está faltando
- Opções de filtro de texto
-
- é igual a
- não é igual a
- contém
- não contém
- está faltando
- não está faltando
- começa com
- não começa com
- termina com
- não termina com
Você também pode selecionar e clicar com o botão direito do mouse em um valor individual dentro de uma célula para excluir ou mostrar apenas esse valor. No caso de valores ausentes, você pode mostrar valores ausentes ou mostrar valores não ausentes.
A filtragem de linhas exige que todas as colunas de dados tenham o mesmo número de linhas. Se os comprimentos das colunas forem desiguais, você será solicitado a torná-los iguais para continuar.
Observação
Se você filtrar linhas no Data Center e sincronizar seus dados, os ativos do painel serão atualizados.
Mesclar colunas
Para mesclar várias colunas em uma única coluna de texto, selecione Mesclar colunas no Opções de preparação de dados menu suspenso.
Você pode mesclar até seis colunas. A nova coluna de texto mesclado é adicionada ao final das colunas.
A mesclagem de colunas exige que todas as colunas de dados tenham o mesmo número de linhas. Se os comprimentos das colunas forem desiguais, você será solicitado a torná-los iguais para continuar.
Dividir uma coluna de texto
Para dividir uma coluna de texto existente em uma série de novas colunas de texto, selecione Dividir no Opções de preparação de dados menu suspenso.
Para definir uma operação de divisão, insira um valor de delimitador como separador de lista. Por padrão, o valor do delimitador padrão é uma vírgula.
Observação
Você pode criar no máximo 11 novas colunas a partir de uma coluna existente. Se uma coluna contiver uma lista de mais de 10 valores separados, somente os primeiros 10 valores indexados serão colocados em colunas criadas separadamente. Os itens restantes da lista são agrupados em uma coluna separada (a 11ª coluna).
Extrair valores de texto de uma coluna
Para extrair valores de texto específicos de uma coluna de texto existente para uma nova coluna de texto, selecione Extrair no Opções de preparação de dados menu suspenso.
- Índice inicial e final Extrai valores que incluem o primeiro e o último valor de índice especificado e todos os valores intermediários.
Suponha que você tenha um código de data e local para cada identificador de fatura e queira extrair o mês, 20250415PR. Em Índice inicial, insira 5. Em Índice final, digite 6 para o código do mês de 2 dígitos, neste caso 04.
- Primeiros N caracteres extrai os primeiros caracteres da cadeia de caracteres.
Suponha que você tenha um código de data e local para cada identificador de fatura e queira extrair o ano, 20250415PR. Em Número de caracteres, insira 4 para o código de ano de 4 dígitos, neste caso 2025.
- Últimos N caracteres extrai os últimos caracteres da cadeia de caracteres.
Suponha que você tenha um código de data e local para cada identificador de fatura e queira extrair o código de local, 20250415PR. Em Número de caracteres, insira 2 para o código de local de 2 dígitos, neste caso PR.
- Da lista extrai valores entre os valores de índice inicial e final.
Suponha que você tenha informações de localização que incluem condado, cidade, estado e CEP e queira extrair a cidade, Condado de Jefferson, Arvada, CO, 80003. Em Delimitador de lista, digite ,. Em Extrair no índice, digite 2 para a cidade, neste caso Arvada.
Substituir valores em uma coluna
Para localizar e substituir valores numéricos e de texto não ausentes e ausentes contidos na coluna especificada, selecione Substituir valores no Opções de preparação de dados menu suspenso ou no menu de contexto da coluna. A validade do valor de localização é determinada pelo tipo de dados da coluna e pelas configurações regionais do usuário.
- Requer letras maiúsculas e minúsculas para corresponder ao valor de localização.
- Requer uma correspondência exata com o valor de localização. Isso significa que a palavra inteira precisa corresponder para substituir o valor.
Anexar ou acrescentar valores a valores de dados
Para adicionar caracteres ao início ou ao fim do conteúdo em colunas de texto, selecione Antepor ou anexar valores no Opções de preparação de dados menu suspenso.
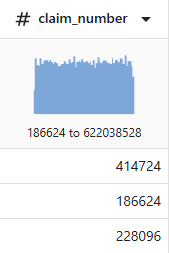
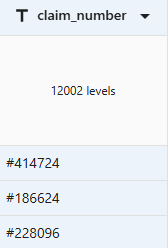
Observação
Acrescentar funciona da mesma maneira, mas coloca o texto no final dos valores de dados.
Aplicar regras de capitalização a valores em uma coluna
- Maiúsculas
- Coloque todas as letras em maiúsculas.
Por exemplo, ASSOCIADO DE VENDAS.
- Minúsculas
- Não coloque nenhuma palavra em maiúscula.
Por exemplo, associado de vendas.
- Tipo título
- Coloque a primeira letra de cada palavra em maiúscula.
Por exemplo, Associado De Vendas.
- Primeira letra
- Coloque em maiúscula a primeira letra da primeira palavra.
Por exemplo, Associado de vendas.
Deletar coluna
Para excluir uma coluna de dados, selecione Excluir coluna no Opções de preparação de dados menu suspenso. Você também pode selecionar a coluna e pressionar Delete no teclado. Para selecionar uma coluna, selecione a célula de título da coluna ou a célula de resumo da coluna.
