Visualizações de dados
Neste tópico
Construtor de Gráficos
Use o Construtor de Gráficos para visualizar seus dados e explorar alternativas de gráficos. Com base em sua entrada, o exibe Construtor de Gráficos uma visualização dos candidatos a gráficos disponíveis. Ao explorar a galeria de gráficos, você pode escolher um candidato gráfico e, em seguida, definir opções para o gráfico selecionado para ver os efeitos de suas alterações em tempo real.
Principais áreas
- 1: Painel seletor de colunas
- Defina a largura de todas as colunas na worksheet ativa.
- 2: Painel de dados de origem
- Os campos de entrada disponíveis e quaisquer opções de exibição associadas ao gráfico selecionado.
- 3: Lista de candidatos
- A lista completa de todos os gráficos disponíveis.
- 4: Lona
- A área onde o Minitab exibe as visualizações do gráfico.
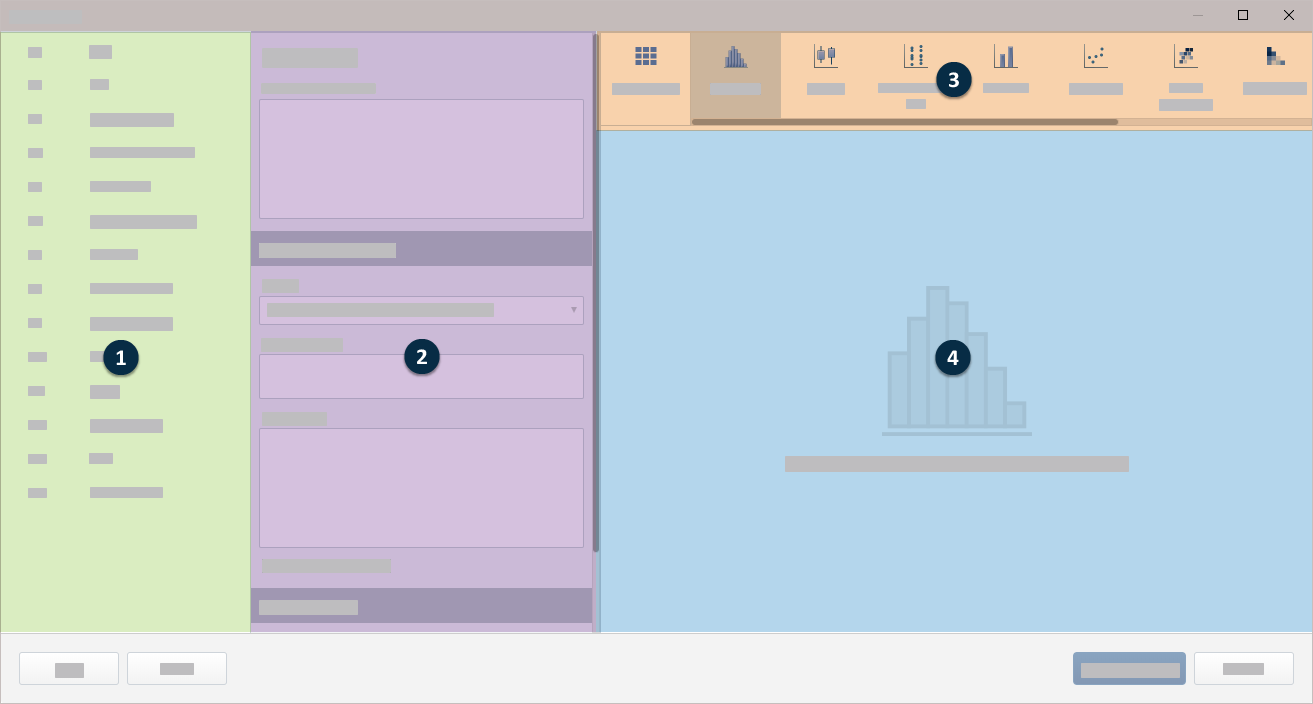
Dicas
- Para inserir variáveis com o mouse, clique na variável no painel seletor de coluna e arraste-a para um campo de entrada no painel de dados de origem.
- Para inserir variáveis com o teclado, clique ou tabe no campo de entrada e digite o nome da coluna ou número da coluna da variável a entrar, como C1 ou Falhas.
- Para reorganizar a ordem das variáveis no gráfico, clique em uma variável em um campo de entrada e arraste-a para um novo local no mesmo campo ou para um campo diferente dentro do painel de dados de origem.
- Para excluir variáveis do painel de dados de origem, clique no
 no nome da variável ou selecione a variável e pressione a Excluir tecla.
no nome da variável ou selecione a variável e pressione a Excluir tecla.
Histograma
Use gráficos de pontos para examinar o formato e dispersão dos dados da amostra. Um histograma funciona melhor quando o tamanho da amostra é de pelo menos 20.
Variáveis contínuas
Insira uma ou mais colunas que deseja plotar.
Variável de grupo
Insira uma variável categórica para visualizar os grupos. Os rótulos do grupo são mostrados na legenda do gráfico.
Escala de Y
- Frequência
- A altura de cada barra representa o número de observações que caem dentro da caixa (bin).
- Percentual
- A altura de cada barra representa a porcentagem das observações de amostra que caem dentro da caixa (bin). Um histograma com uma escala percentual é às vezes chamado de histograma de frequência relativa. Use uma escala percentual para comparar amostras de diferentes tamanhos.
Gráfico de Probabilidade
Use o Gráfico de Probabilidade para avaliar o ajuste de uma distribuição aos dados, estimar percentis e comparar distribuições de amostra. Um gráfico de probabilidade exibe cada valor versus a porcentagem de valores na amostra que são menores ou iguais a ele, ao longo de uma linha de distribuição ajustada. O eixo-y é transformado, de forma que a distribuição ajustada forme uma linha reta.
Variáveis contínuas
Insira uma ou mais colunas que deseja plotar.
Variável de grupo
Insira uma variável categórica para visualizar os grupos. Os rótulos do grupo são mostrados na legenda do gráfico.
Distribuição
Boxplot
Use um boxplot para avaliar e comparar a forma, tendência central e variabilidade das distribuições amostrais e e procurar por outliers. Um boxplot funciona melhor quando o tamanho amostral é de pelo menos 20.
Variáveis contínuas
Insira uma ou mais colunas que deseja plotar.
Variáveis categóricas (opcional)
Insira até três colunas de dados categóricos que definem os grupos. A primeira variável é a parte mais externa da escala e a última variável é a parte mais interna.
Traços e outliers
- Outliers de jitter
- Se você tiver valores de dados idênticos em seu gráfico, os símbolos discrepantes poderão se esconder uns atrás dos outros. Escolha esta opção para mover símbolos ligeiramente para revelar pontos sobrepostos.
Percentis personalizados
Com grandes conjuntos de dados, onde os outliers são comuns, você pode exibir percentis personalizados em vez de outliers para coletar mais informações sobre os dados. Percentis personalizados ocorrem fora da caixa interquartil e normalmente ocorrem nas caudas da distribuição. Além disso, as linhas são colocadas nos valores mínimo e máximo. Por padrão, esses valores percentil são 0,5, 2,5, 10, 90, 97,5 e 99,5, mas você pode adicioná-los, excluí-los ou alterá-los.
Escala de Y
- Unidades originais
- Use as unidades originais de medida para variáveis numéricas.
- Unidades padronizadas
- Converta diferentes unidades de medida em uma unidade padrão para tornar as variáveis numéricas comparáveis.
Ordem de exibição de variável
O Minitab utiliza os termos "mais internos" e "mais externos" para indicar a posição relativa das escalas para múltiplos níveis de grupos apresentados em um gráfico. Para uma escala horizontal, outermost refere-se à escala na parte inferior do gráfico, e innermost refere-se à escala mais distante da parte inferior, mais próxima ao eixo horizontal. Para uma escala vertical, a mais externa se refere à escala mais à esquerda, e a mais interna se refere à escala mais próxima ao eixo vertical.
- Variáveis categóricas primeiro, Y está abaixo
- As variáveis do grafo são os grupos mais externos e as variáveis categóricas são os grupos mais internos.
- Y primeiro, variáveis categóricas abaixo
- As variáveis gráficas são os grupos mais internos e as variáveis categóricas são os grupos mais externos.
Gráfico de Intervalos
Use o Gráfico de Intervalo para avaliar e comparar os intervalos de confiança das médias dos grupos. Um gráfico de intervalo mostra um intervalo de confiança de 95% para a média de cada grupo. Um gráfico de intervalo funciona melhor quando o tamanho da amostra é de pelo menos 10 para cada grupo. Geralmente, quanto maior o tamanho amostral, menor e mais preciso é o intervalo de confiança.
Variáveis contínuas
Insira uma ou mais colunas que deseja plotar.
Variáveis categóricas (opcional)
Insira até três colunas de dados categóricos que definem os grupos. A primeira variável é a parte mais externa da escala e a última variável é a parte mais interna.
Intervalo de Confiança
Especifique as configurações para o intervalo de confiança.
- Nível de confiança
- Insira o nível de confiança para o intervalo de confiança. Em geral, um nível de confiança de 95% funciona bem. Um nível de confiança de 95% indica que, se você extrair 100 amostras aleatórias da população, os intervalos de confiança para aproximadamente 95 das amostras conterá o parâmetro da população.
- Use o método Bonferroni
- Método para controlar o nível de confiança simultâneo para um conjunto completo de intervalos de confiança. É importante considerar o nível de confiança simultâneo ao examinar vários intervalos de confiança, pois suas chances de que pelo menos um dos intervalos de confiança não contenha o parâmetro de população são maiores para um conjunto de intervalos do que para qualquer intervalo único. Para compensar essa alta taxa de erro, o método Bonferroni ajusta o nível de confiança para cada intervalo individual de forma que o nível de confiança simultâneo resultante seja igual ao valor especificado.
- Bilateral
- Use um intervalo de confiança bilateral para estimar os valores prováveis inferiores e superiores para a média.
- Unilateral superior
- Use uma confiança mais baixa vinculada para estimar um valor provavelmente menor para a média.
- Unilateral inferior
- Use uma confiança superior vinculada para estimar um valor provavelmente mais alto para a média.
- Usar desvio padrão combinado
- Selecione quando você pode assumir que todas as populações têm variâncias iguais.
Escala de Y
- Unidades originais
- Use as unidades originais de medida para variáveis numéricas.
- Unidades padronizadas
- Converta diferentes unidades de medida em uma unidade padrão para tornar as variáveis numéricas comparáveis.
Ordem de exibição de variável
O Minitab utiliza os termos "mais internos" e "mais externos" para indicar a posição relativa das escalas para múltiplos níveis de grupos apresentados em um gráfico. Para uma escala horizontal, outermost refere-se à escala na parte inferior do gráfico, e innermost refere-se à escala mais distante da parte inferior, mais próxima ao eixo horizontal. Para uma escala vertical, a mais externa se refere à escala mais à esquerda, e a mais interna se refere à escala mais próxima ao eixo vertical.
Escolha uma das seguintes opções quando você tiver várias variáveis Y com grupos.
- Variáveis categóricas primeiro, Y está abaixo
- As variáveis do grafo são os grupos mais externos e as variáveis categóricas são os grupos mais internos.
- Y primeiro, variáveis categóricas abaixo
- As variáveis gráficas são os grupos mais internos e as variáveis categóricas são os grupos mais externos.
Gráfico de Valores Individuais
Use o Gráfico de Valor Individual para avaliar e comparar distribuições de dados de amostra. Um gráfico de valor individual mostra um ponto para o valor real de cada observação em um grupo, facilitando a identificação de valores discrepantes e a visualização da distribuição
Variáveis contínuas
Insira uma ou mais colunas que deseja plotar.
Variáveis categóricas (opcional)
Insira até três colunas de dados categóricos que definem os grupos.
Símbolos individuais de jitter
Se você tiver valores de dados idênticos em seu gráfico, os símbolos individuais podem se esconder um atrás do outro. Escolha esta opção para mover símbolos ligeiramente para revelar pontos sobrepostos.
Escala de Y
- Unidades originais
- Use as unidades originais de medida para variáveis numéricas.
- Unidades padronizadas
- Converta diferentes unidades de medida em uma unidade padrão para tornar as variáveis numéricas comparáveis.
Ordem de exibição de variável
O Minitab utiliza os termos "mais internos" e "mais externos" para indicar a posição relativa das escalas para múltiplos níveis de grupos apresentados em um gráfico. Para uma escala horizontal, outermost refere-se à escala na parte inferior do gráfico, e innermost refere-se à escala mais distante da parte inferior, mais próxima ao eixo horizontal. Para uma escala vertical, a mais externa se refere à escala mais à esquerda, e a mais interna se refere à escala mais próxima ao eixo vertical.
- Variáveis categóricas primeiro, Y está abaixo
- As variáveis do grafo são os grupos mais externos e as variáveis categóricas são os grupos mais internos.
- Y primeiro, variáveis categóricas abaixo
- As variáveis gráficas são os grupos mais internos e as variáveis categóricas são os grupos mais externos.
Gráfico de Linhas
Use Gráfico de Linhas para comparar os padrões de resposta de uma função ou uma série. Você pode criar um gráfico de linhas com símbolos ou sem símbolos, dependendo do número de grupos e da extensão das séries que você deseja comparar.
Variável resumida
Insira uma coluna que defina os pontos no gráfico de linhas.
Em Função, selecione a função de Variável resumida. Por exemplo, se você selecionar Máximo, o Minitab definirá a cor do gráfico com base no valor máximo das variáveis resumidas. Se você inserir uma coluna de texto em Variável resumida, só poderá selecionar Percentual igual aos valores especificados, Número de valores não-faltantes, ou Número de valores faltantes.
- Percentil
- Se você selecionar Percentil, é necessário digitar um valor em Valor do percentil. O valor deve estar entre 0 e 100. O Minitab usa o valor inserido para definir o gradiente de cores no gráfico. Por exemplo, se você inserir 50, o Minitab usará o percentil 50 para definir o gradiente de cor para cada ponto no gráfico.
- Percentual entre dois valores
- Se você selecionar Percentual entre dois valores, deverá inserir valores numéricos em Primeiro valor e Segundo valor. O valor inserido para Primeiro valor deve ser menor ou igual ao valor inserido para Segundo valor. O Minitab define o gradiente de cores para o gráfico com base na porcentagem de observações que está entre os dois valores.
- Percentual igual aos valores especificados
- Se você selecionar Percentual igual aos valores especificados, deve inserir um ou mais valores em Valores. Os valores devem ser do mesmo tipo de dados da coluna inserida em Variável resumida O Minitab define o gradiente de cor para o mapa de gráfico com base na porcentagem de observações que é igual aos valores inseridos.
Variável categórica
Insira uma variável categórica que defina o eixo x.
Grupos de legendas
Quando você insere várias Variáveis resumidasvariáveis resumidas , várias variáveis resumidas são sobrepostas no mesmo gráfico. Selecione Categorias formam grupos de legendas para que os grupos do Variáveis contínuas formulário da legenda e as colunas especificadas formem Variável resumida o eixo x. Selecione Variáveis resumidas formam grupos de legendas para que as colunas especificadas formem Variável resumida a legenda e os grupos do Variáveis contínuas formulário o eixo x.
Variável de grupo
Insira uma variável categórica para visualizar os grupos. Os rótulos do grupo são mostrados na legenda do gráfico.
Exibir símbolos
Selecione para exibir um símbolo em cada ponto no eixo x. Se você não selecionar essa opção, o gráfico exibirá apenas as linhas.
Exibir função como porcentagem do total
Selecione essa opção para alterar o tipo de escala Y para porcentagem.
Gráfico de Pareto
Use Gráfico de Pareto para identificar os defeitos mais frequentes, as causas mais comuns de defeitos, ou as causas mais frequentes de reclamações de clientes. Os gráficos de Pareto podem ajudar a concentrar os esforços de melhoria em áreas onde podem ser realizados os maiores ganhos.
Defeitos ou dados de atributo
Insira a coluna que contém os dados brutos ou os dados de resumo. Se você tiver uma única coluna de dados brutos, insira essa coluna. Se você tiver dados de resumo, insira a coluna que contém os nomes dos defeitos.
Se você usar dados de texto, certifique-se de que os nomes de defeito sejam distintos dentro dos primeiros 15 caracteres.
Variável resumida (opcional)
Insira uma coluna numérica que contenha as contagens dos dados de resumo.
Combine os defeitos restantes após essa porcentagem acumulada
Minitab gera barras para as categorias de defeitos até que a porcentagem acumulada supere o percentual que você especificou. Em seguida, o Minitab agrupa os defeitos restantes em uma categoria denominada "Outros".
Exibir escala de porcentagem e linha cumulativa
Selecione esta opção para exibir os símbolos de porcentagem cumulativa, a linha de conexão e a escala de porcentagem.
Gráfico de Barras
Use Gráfico de Barras para comparar as contagens, as médias ou outras estatísticas de resumo, utilizando barras para representar grupos ou categorias. A altura da barra mostra a contagem ou a função variável para o grupo.
Variáveis categóricas
Insira uma ou mais colunas que deseja plotar.
Variáveis resumidas (opcional)
Insira uma coluna numérica ou de texto que defina as barras no gráfico de barras.
Função
Em Função, selecione a função de Variáveis resumidas. Por exemplo, se você selecionar Máximo, o Minitab definirá o gradiente de cor para o mapa de calor com base no valor máximo de em cada retângulo. Se você inserir uma coluna de texto em Variáveis resumidas, só poderá selecionar Percentual igual aos valores especificados, Número de valores não-faltantes, ou Número de valores faltantes.
- Percentil
- Se você selecionar Percentil, é necessário digitar um valor em Valor do percentil. O valor deve estar entre 0 e 100. O Minitab usa o valor inserido para definir o gradiente de cores no gráfico de barras. Por exemplo, se você inserir 50, o Minitab usará o percentil 50 para definir o gradiente de cores para cada retângulo do gráfico de barras.
- Percentual entre dois valores
- Se você selecionar Percentual entre dois valores, deverá inserir valores numéricos em Primeiro valor e Segundo valor. O valor inserido para Primeiro valor deve ser menor ou igual ao valor inserido para Segundo valor. O Minitab define o gradiente de cores para o gráfico de barras com base na porcentagem de observações que está entre os dois valores.
- Percentual igual aos valores especificados
- Se você selecionar Percentual igual aos valores especificados, deve inserir um ou mais valores em Valores. Os valores devem ser do mesmo tipo de dados da coluna inserida em Variáveis resumidas O Minitab define o gradiente de cores para o gráfico de barras com base na porcentagem de observações que é igual aos valores inseridos.
Sobreposição
Quando você seleciona várias variáveis categóricas e opta por sobrepor os gráficos, você pode escolher como exibir as barras sobrepostas.
- Sobreposto com barras uniformemente espaçadas
- Por padrão, Minitab exibe as barras uniformemente ao longo do eixo. Grupos categóricos são exibidos em diferentes níveis ao longo do eixo na ordem em que Variáveis categóricas aparecem.
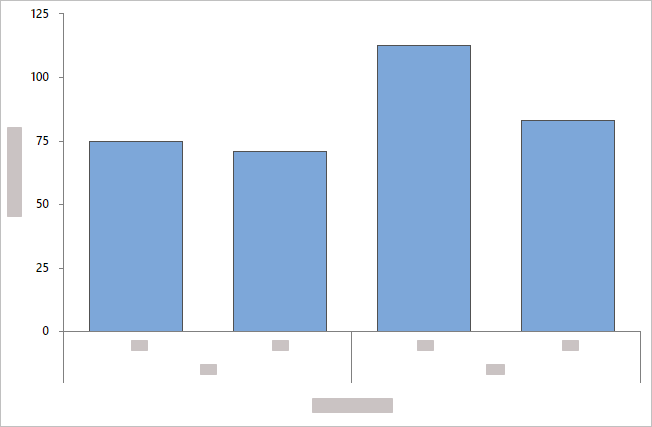
- Sobreposto com barras agrupadas
- Minitab exibe grupos categóricos como barras agrupadas e inclui uma lenda. Você pode alterar o agrupamento reordenando as variáveis em Variáveis categóricas, ou pode escolher uma variável diferente de Agrupamento de variáveis.
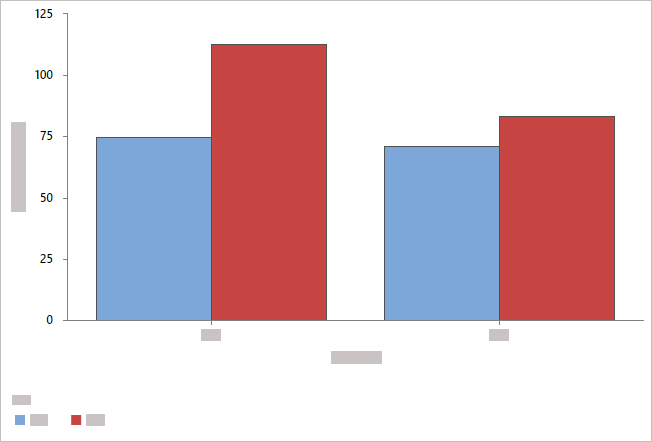
- Sobreposto com barras empilhadas
- Minitab exibe os grupos categóricos como barras empilhadas e inclui uma lenda. Você pode alterar os níveis em que as categorias aparecem reordenando as variáveis em Variáveis categóricas, ou pode escolher uma variável diferente de Agrupamento de variáveis.
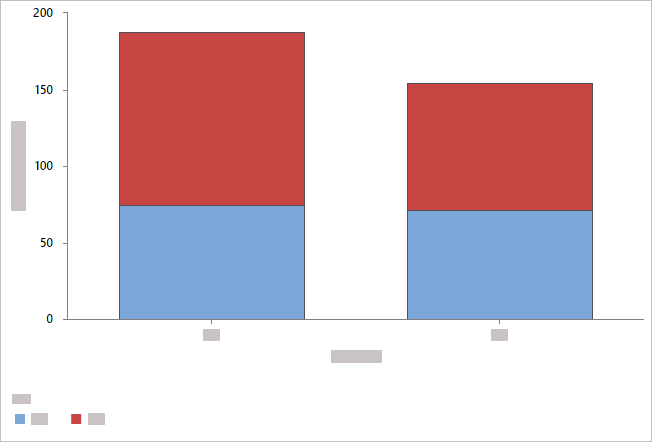
Observação
Quando você tem mais de uma variável resumida e opta por sobrepor os gráficos, você tem a opção de agrupar ou empilhar as barras pelas variáveis resumidas.
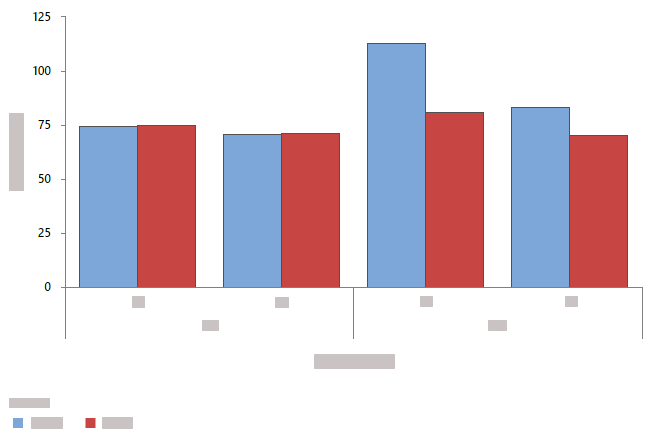
Agrupados por variáveis resumidas
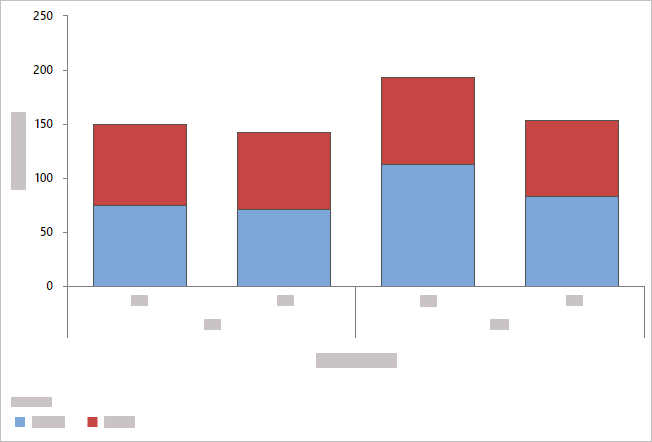
Empilhado por variáveis resumidas
Ordenar barras por
- padrão
- Por padrão, quando você representa graficamente as contagens de valores exclusivos ou uma função de uma variável, o Minitab organiza as barras em ordem crescente pelo nome da categoria (por exemplo: Grupo 1, Grupo 2, Grupo 3).
- Y Crescente
- Grupo 1 e grupos 2 e 3 Organiza barras em ordem crescente com base nos valores Y.
- Y Decrescente
- Organiza barras em ordem decrescente com base nos valores Y.
Exibir as contagens como porcentagem do total
Quando você não Variáveis resumidas entrar, selecione esta opção para alterar o tipo de escala Y de contagem para porcentagem.
Exibir função como porcentagem do total
Quando você Variáveis resumidas entrar, selecione esta opção para alterar o tipo de escala Y para por cento.
Mesma escala de Y
Faça a escala Y a mesma em vários gráficos.
Ordem de exibição de variável
O Minitab utiliza os termos "mais internos" e "mais externos" para indicar a posição relativa das escalas para múltiplos níveis de grupos apresentados em um gráfico. Para uma escala horizontal, outermost refere-se à escala na parte inferior do gráfico, e innermost refere-se à escala mais distante da parte inferior, mais próxima ao eixo horizontal. Para uma escala vertical, a mais externa se refere à escala mais à esquerda, e a mais interna se refere à escala mais próxima ao eixo vertical.
- Variáveis categóricas primeiro, Y está abaixo
- As variáveis do grafo são os grupos mais externos e as variáveis categóricas são os grupos mais internos.
- Y primeiro, variáveis categóricas abaixo
- As variáveis gráficas são os grupos mais internos e as variáveis categóricas são os grupos mais externos.
Gráfico de Setores
Use Gráfico de Setores para comparar a proporção de dados em cada categoria ou grupo. Um gráfico de setores é um círculo ("pizza"), que é dividido em segmentos ("fatias") para representar a proporção de observações que estão em cada categoria.
Variáveis categóricas
Insira uma coluna ou mais de dados categóricos que você deseja representar graficamente.
Variáveis resumidas (opcional)
Insira uma ou mais colunas de valores de resumo que você deseja representar graficamente.
Tipo de exibição
- Setores
-
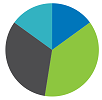
- Donut
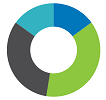
- Semicírculo

Ordenar setores por
- Padrão
- Se você inserir somente Variáveis categóricas, o Minitab exibirá as fatias em ordem alfabética. Se você também inserir Variáveis resumidas, o Minitab exibirá as fatias na mesma ordem em que Variáveis categóricas aparecem na worksheet. Você pode alterar o comportamento padrão definindo uma ordem de valor para o Variáveis categóricas. Para alterar a ordem dos valores em uma coluna de texto, vá para Alterar a ordem de exibição dos valores de texto na saída do Minitab.
- Área crescente
- Ordene os setores do menor para o maior.
- Área decrescente
- Ordene os setores do maior para o menor.
Combinar setores com percentual menor que ou igual a
Insira uma porcentagem mínima para fatias separadas. Categorias inferiores a este percentual são agrupadas em um setor chamado Outro.
Gráfico de Dispersão
Use o gráfico de dispersão para investigar a relação entre um par de variáveis contínuas. Um gráfico de dispersão exibe pares ordenados de variáveis X e Y em um plano de coordenadas.
Variáveis
Você pode gráfico das variáveis x e y como pares individuais ou você pode gráfico de todas as combinações das variáveis x-y. A variável y é a variável que você deseja explicar ou prever. A variável x é uma variável correspondente que pode explicar ou prever mudanças na variável y. Todas as colunas devem ser numéricas e cada par de variáveis X-Y deve ter o mesmo número de linhas.
Primeiro, escolha uma das seguintes opções.
- Cada Y versus cada X
- Selecione para exibir um gráfico separado para cada combinação possível de variáveis x e y que você inserir.
- Pares XY
- Selecione para exibir um gráfico separado para cada par de variáveis x e y que você inserir. Cada par de variáveis x-y deve ter o mesmo número de linhas.
Então, insira as variáveis.
- Variáveis Y
- Selecione as variáveis que você deseja explicar ou prever.
- Variáveis X
- Selecione as variáveis que podem explicar ou prever as alterações nas variáveis Y.
Variável de grupo
Insira uma variável categórica para visualizar os grupos. Os rótulos do grupo são mostrados na legenda do gráfico.
Transformação de log
- Transformação de log: escala de Y
- Selecione para transformar a escala Y usando a base do logaritmo 10.
- Transformação de log: escala de X
- Selecione para transformar a escala X usando a base logaritmo 10.
Gráfico de Dispersão em Caixas
Use o Gráfico de Dispersão em Caixas para investigar a relação entre um par de variáveis contínuas quando o conjunto de dados contém muitas observações.
Variáveis
A variável y é a variável que você deseja explicar ou prever. A variável x é uma variável correspondente que pode explicar ou prever mudanças na variável y. Todas as colunas devem ser numéricas e cada par de variáveis X-Y deve ter o mesmo número de linhas.
- Variáveis Y
- Selecione as variáveis que você deseja explicar ou prever.
- Variáveis X
- Selecione as variáveis que podem explicar ou prever as alterações nas variáveis Y.
Gradiente definido por média
Selecione para definir a escala de gradiente pelo valor de uma terceira variável.
Tipo de gradiente
Selecione a escala de cores para as caixas.
- Divergentes
- As caixas com valores elevados são vermelhas e as caixas com valores baixos são azuis. Em Gradiente simétrico em torno do valor, insira um valor para centralizar a escala de gradiente em um valor específico, em vez do centro da frequência dos dados compartimentados.
- Sequencial de baixo a alto
- As caixas com valores altos são azuis escuras e as caixas com valores baixos são azul claro e cinza claro. Você pode usar esta opção para destacar caixas com mais produtividade ou para maximizar a receita.

- Sequencial de alto a baixo
- As caixas com valores baixos são azuis escuras e as caixas com valores altos são azul claro e cinza claro. Você pode usar esta opção para destacar as caixas com taxas de defeito baixas ou para minimizar o custo.

Transformação de log
- Transformação de log: escala de Y
- Selecione para transformar a escala Y usando a base do logaritmo 10.
- Transformação de log: escala de X
- Selecione para transformar a escala X usando a base logaritmo 10.
Gráfico de Bolhas
Use Gráfico de Bolhas para explorar a relação entre duas variáveis onde o tamanho de cada símbolo, ou bolha, representa o tamanho de uma terceira variável.
Variáveis
A variável y é a variável que você deseja explicar ou prever. A variável x é uma variável correspondente que pode explicar ou prever mudanças na variável y. Todas as colunas devem ser numéricas e cada par de variáveis X-Y deve ter o mesmo número de linhas.
- Variáveis Y
- Selecione as variáveis que você deseja explicar ou prever.
- Variáveis X
- Selecione as variáveis que podem explicar ou prever as alterações nas variáveis Y.
Tamanho da bolha
Insira uma coluna que determine o tamanho (área) das bolhas.
Layout
Escolha uma opção de layout.
- Gráficos separados para cada par XY
- Cria um gráfico de dispersão separado para cada par XY.
- Sobrepor os pares XY
- Cada par XY é sobreposto em um único gráfico de dispersão.
Variável de grupo
Insira uma variável categórica para visualizar os grupos. Os rótulos do grupo são mostrados na legenda do gráfico.
Transformação de log
- Transformação de log: escala de Y
- Selecione para transformar a escala Y usando a base do logaritmo 10.
- Transformação de log: escala de X
- Selecione para transformar a escala X usando a base logaritmo 10.
Matriz de Dispersão
Use Matriz de dispersão para avaliar as relações entre vários pares de variáveis de uma só vez. Uma matriz de dispersão é uma matriz de gráficos de dispersão. Você pode selecionar Matriz de gráficos que cria um único gráfico para cada combinação possível de variáveis. Ou você pode selecionar Cada Y versus cada X para criar um gráfico para cada combinação xy possível.
Matriz de gráficos
Em Variáveis contínuas, insira colunas de dados numéricos com o mesmo número de linhas. O Minitab exibe um gráfico de dispersão para cada combinação de variáveis.
Nesta worksheet, Taxa de retorno, Vendase Anos são as variáveis do gráfico. O gráfico mostra as relações entre cada possível combinação de variáveis de gráfico.
| C1 | C2 | C3 |
|---|---|---|
| Taxa de Retorno | Venda | Anos |
| 15,4 | 50400200 | 18 |
| 11,3 | 42100650 | 15 |
| 9,9 | 39440420 | 12 |
| ... | ... | ... |
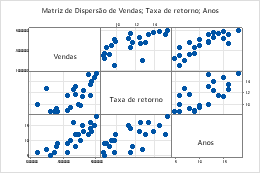
Cada Y versus cada X
Em Variáveis Y, insira colunas de dados numéricos que você deseja explicar ou prever. Em Variáveis X, insira colunas de dados numéricos que possam explicar as alterações nas variáveis Y.
Nesta worksheet, Taxa de Retorno e Vendas são as variáveis Y e Anos é a variável X. O gráfico mostra as relações entre cada variável Y e a variável X.
| C1 | C2 | C3 |
|---|---|---|
| Taxa de Retorno | Venda | Anos |
| 15,4 | 50400200 | 18 |
| 11,3 | 42100650 | 15 |
| 9,9 | 39440420 | 12 |
| ... | ... | ... |
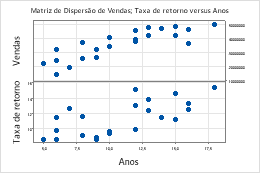
Layout
Selecione Matriz completa para exibir a parte inferior esquerda da matriz e a parte superior direita. As duas porções exibem os mesmos dados com os eixos invertidos. Por exemplo, variáveis que aparecem no eixo x na porção inferior esquerda da matriz aparecem no eixo y na porção superior direita.
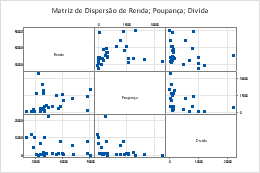
Matriz completa
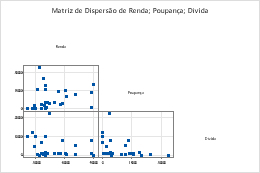
Inferior esquerdo
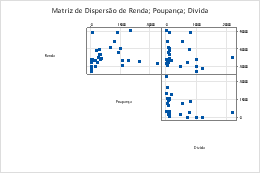
Superior direito
Variável de grupo
Insira uma variável categórica para visualizar os grupos. Os grupos são representados por diferentes cores e símbolos. Por exemplo, o gráfico matricial a seguir mostra as relações entre cada combinação possível das variáveis Taxa de Retorno, Vendas e Anos, divididas em três grupos.
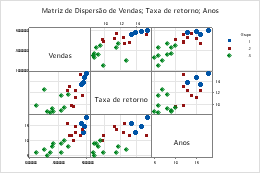
Colocação de rótulo de variável
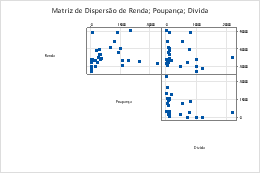
Diagonal
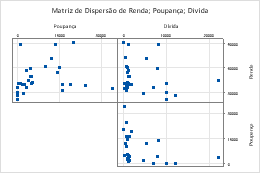
Limite
Escala
Use a mesma escala em vários gráficos.
- Mesma escala de Y
- Use a mesma escala de y em todos os gráficos.
- Mesma escala de X
- Use a mesma escala de x em todos os gráficos.
Correlograma
Use Correlograma para visualizar e comparar a força e a direção das relações lineares (correlações) entre pares de variáveis.
Variáveis contínuas
Insira as colunas que contêm os dados. Você deve inserir pelo menos duas colunas de dados numéricos. Cada coluna deve ter o mesmo número de linhas.
Tipo de gradiente
Selecione a escala de cores para as caixas.
- Automático
- Ao selecionar Automático, o tipo de gradiente depende do cálculo dos coeficientes de correlação de Pearson.
- Se os coeficientes forem positivos e negativos, o Tipo de gradiente será Simétrico divergente em torno de 0.
- Se os coeficientes forem todos positivos, o Tipo de gradiente será Sequencial de baixo a alto.
- Se os coeficientes forem todos negativos, o Tipo de gradiente será Sequencial de alto a baixo.
- Divergentes
- As caixas com valores elevados são vermelhas e as caixas com valores baixos são azuis. Em Gradiente simétrico em torno do valor, insira um valor para centralizar a escala de gradiente em um valor específico, em vez do centro da frequência dos dados compartimentados.
- Sequencial de baixo a alto
- As caixas com valores altos são azuis escuras e as caixas com valores baixos são azul claro e cinza claro. Você pode usar esta opção para destacar caixas com mais produtividade ou para maximizar a receita.

- Sequencial de alto a baixo
- As caixas com valores baixos são azuis escuras e as caixas com valores altos são azul claro e cinza claro. Você pode usar esta opção para destacar as caixas com taxas de defeito baixas ou para minimizar o custo.

Exibir valores de correlação
Selecione para exibir o valor do coeficiente de correlação de Pearson dentro de cada retângulo do gráfico.
Gráfico de Coordenadas Paralelas
Use um gráfico de Coordenadas Paralelas para comparar visualmente muitas séries ou grupos de séries em coordenadas paralelas em várias variáveis.
Variáveis
Você deve inserir pelo menos duas colunas de dados numéricos.
Rótulos de linha
Insira uma coluna que contém rótulos para cada série. O Minitab usa esta coluna para rotular uma série no gráfico quando você passa o cursor sobre ela. Se você não inserir um Variável de grupo, o Minitab usa a coluna de rótulos para criar uma legenda para o gráfico paralelo.
Layout
Selecione uma das seguintes opções:
- Séries individuais
- Crie um gráfico paralelo que exibe uma série para cada linha da worksheet. A worksheet deve incluir pelo menos duas colunas de dados numéricos.
- Série individual por grupo
- Crie um gráfico paralelo que exibe uma série para cada linha da worksheet e usa a mesma cor para cada nível de variável de agrupamento. A worksheet deve incluir pelo menos duas colunas de dados numéricos e uma coluna que contém os grupos.
- Grupos resumidos
- Crie um gráfico paralelo que exibe uma série para cada grupo na worksheet, não para todas as linhas. A worksheet deve incluir pelo menos duas colunas de dados numéricos e uma coluna que contém os grupos.
Variável de grupo
Insira uma variável categórica para visualizar os grupos. Os rótulos do grupo são mostrados na legenda do gráfico. Você deve inserir uma coluna quando selecionar Série individual por grupo ou Grupos resumidos.
Escala de Y
Selecione como deseja exibir os gráficos de interação.
- Porcentagem da amplitude
-
Selecione para traçar cada variável com uma escala y única. Uma série que contém todos os valores mínimos ou máximos para cada variável será uma
linha.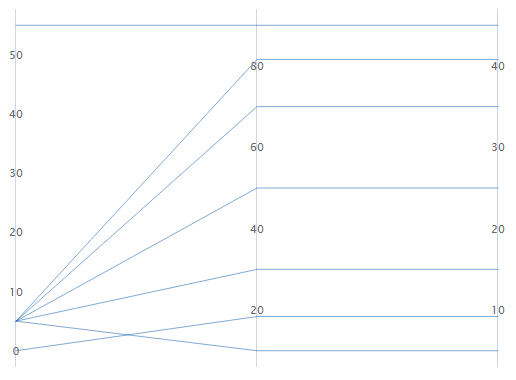
- Unidades padrão
-
Selecione para traçar cada variável com uma escala y única. Os valores mínimos e máximos para cada escala são os valores mínimos e máximos do escore z de todos os dados inseridos convertidos para a escala de cada variável.
Por exemplo, o valor máximo da primeira variável tem um escore z de 2, enquanto o valor máximo da outras duas variáveis tem um escore z de 1. O valor máximo para a escala y de cada variável é o valor que corresponde a um escore z de 2.
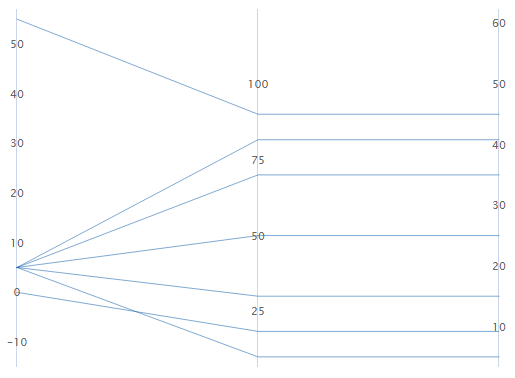
- Dados originais
-
Selecione para usar uma única escala y que é repetida para cada variável. Os valores mínimos e máximos para a escala são os valores mínimos e máximos gerais de todos os dados inseridos.
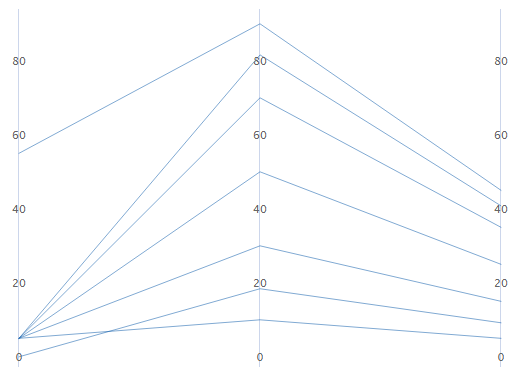
Ordenar variáveis da maior para a menor variação nas linhas
Se você selecionar Unidades padrão ou Dados originais, pode classificar as variáveis com base na variação. Isso pode ser útil quando você tem muitas variáveis e quer ver qual delas separa mais a série. Se você não selecionar esta opção, o Minitab classificará as colunas na mesma ordem que você as digitar na caixa de diálogo Variáveis.
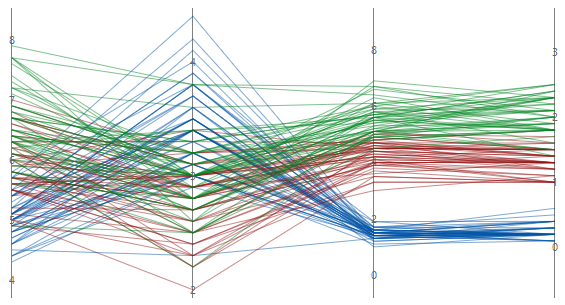
Não ordenado
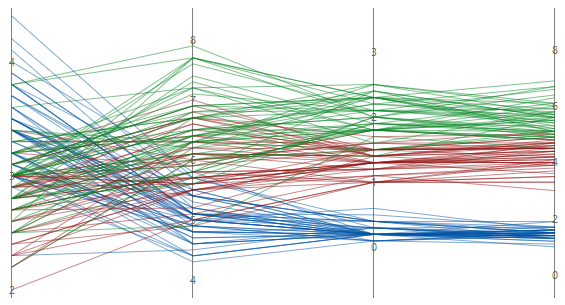
Ordenado
Mapa de Calor
Use Mapa de Calor para comparar as médias ou outras estatísticas resumidas usando um gradiente de cores para representar o impacto de diferentes grupos.
Variáveis de linha categóricas
Digite até cinco colunas onde as categorias são representadas como linhas no mapa de calor.
Variáveis de coluna categóricas
Digite até cinco colunas onde as categorias são representadas como colunas no mapa de calor.
Variáveis resumidas (opcional)
Insira uma coluna numérica ou de texto que define o gradiente de cor dos retângulos no mapa de calor. Se você inserir várias colunas, o Minitab exibe um plano de teste para cada coluna inserida.
Função
Em Função, selecione a função de Variáveis resumidas. Por exemplo, se você selecionar Máximo, o Minitab definirá o gradiente de cor para o mapa de calor com base no valor máximo de em cada retângulo. Se você inserir uma coluna de texto em Variáveis resumidas, só poderá selecionar Percentual igual aos valores especificados, Número de valores não-faltantes, ou Número de valores faltantes.
- Percentil
- Se você selecionar Percentil, é necessário digitar um valor em Valor do percentil. O valor deve estar entre 0 e 100. O Minitab usa o valor inserido para definir o gradiente de cor no mapa de calor. Por exemplo, se você inserir 50, o Minitab usa o 50º percentil para definir o gradiente de cor para cada retângulo do mapa de calor.
- Percentual entre dois valores
- Se você selecionar Percentual entre dois valores, deverá inserir valores numéricos em Primeiro valor e Segundo valor. O valor inserido para Primeiro valor deve ser menor ou igual ao valor inserido para Segundo valor. O Minitab define o gradiente de cor para o mapa de calor com base na porcentagem de observações que está entre os dois valores.
- Percentual igual aos valores especificados
- Se você selecionar Percentual igual aos valores especificados, deve inserir um ou mais valores em Valores. Os valores devem ser do mesmo tipo de dados da coluna inserida em Variáveis resumidas O Minitab define o gradiente de cor para o mapa de calor com base na porcentagem de observações que é igual aos valores inseridos.
Tipo de gradiente
- Divergentes
- As caixas com valores elevados são vermelhas e as caixas com valores baixos são azuis. Em Gradiente simétrico em torno do valor, insira um valor para centralizar a escala de gradiente em um valor específico, em vez do centro da frequência dos dados compartimentados.
- Sequencial de baixo a alto
- As caixas com valores altos são azuis escuras e as caixas com valores baixos são azul claro e cinza claro. Você pode usar esta opção para destacar caixas com mais produtividade ou para maximizar a receita.

- Sequencial de alto a baixo
- As caixas com valores baixos são azuis escuras e as caixas com valores altos são azul claro e cinza claro. Você pode usar esta opção para destacar as caixas com taxas de defeito baixas ou para minimizar o custo.

Estatísticas tabuladas
Use Estatísticas tabuladas quando você tiver dados classificados por uma ou mais variáveis categóricas. Você pode determinar várias estatísticas para combinações de categorias em duas ou mais variáveis categóricas.
Variáveis
- Em Variáveis de linha categóricas, insira até 3 colunas que contenham as categorias que definem as linhas da tabela.
- Em Variáveis de coluna categóricas, insira até 2 colunas que contenham as categorias que definem as colunas da tabela.
-
Em Variável resumida (opcional), insira as colunas que contêm as variáveis associadas a serem resumidas. Uma variável associada é uma variável contínua que é agrupada por variáveis categóricas.
Por padrão, a média é a única estatística que a tabela exibe. Para exibir estatísticas adicionais, selecione Estatísticas resumidas no menu suspenso que está ao lado do nome da variável. Algumas estatísticas exigem que você insira valores adicionais.- Percentil
- Em Valor do percentil, insira um valor entre 0 e 100. Por exemplo, se você inserir 50, o Minitab exibirá o 50º percentil.
- Percentual entre dois valores
- Você deve inserir valores numéricos em Primeiro valor e Segundo valor. O Primeiro valor deve ser menor ou igual ao Segundo valor. O Minitab exibe a porcentagem de observações que é igual ou entre os dois valores. Isso inclui observações iguais aos dois valores.
- Percentual igual aos valores especificados
- Em Valores, insira um ou mais valores que sejam do mesmo tipo de dados que a coluna inserida em Variável resumida. O Minitab exibe a porcentagem de observações que é igual aos valores inseridos.
Para obter mais informações sobre layouts de tabela, acesse Organização de tabelas de saída.
| C1 | C2 | C3 |
|---|---|---|
| Resistência | Máquina | Operador |
| 38 | 1 | 1 |
| 40 | 2 | 2 |
| 63 | 3 | 3 |
| 59 | 4 | 1 |
| 76 | 1 | 2 |
| ... | ... | ... |
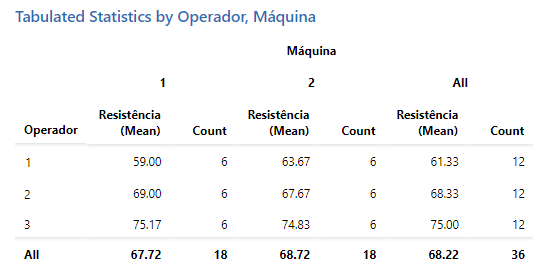
Estatísticas resumo de variáveis categóricas
- Contagem
- Exibir a contagem observada para cada combinação de variáveis de linha e coluna.
- Percentual de linha
- Exibir a porcentagem que cada célula representa das observações totais na linha da tabela.
- Percentual de coluna
- Exibir a porcentagem que cada célula representa das observações totais na coluna da tabela.
- Total de porcentagens
- Exibir a porcentagem que cada célula representa de todas as observações na tabela.
Opções de Exibição
- Exibir estatísticas marginais
- Selecione para exibir as estatísticas marginais. As estatísticas marginais fornecem informações sobre as linhas e colunas da tabela, como os totais.
- Exibir valores faltantes
- Selecione para exibir os valores ausentes. O Minitab exclui todas as linhas com variáveis ausentes, a menos que você inclua dados ausentes. Selecione Incluir valores faltantes exibidos nos cálculos para incluir valores ausentes nos cálculos. Para obter mais informações, acesse Como interpretar valores ausentes em uma tabela.
Gráfico de Séries Temporais
Use Gráfico de Séries Temporais para procurar padrões em seus dados ao longo do tempo, como as tendências e padrões sazonais.
Variáveis contínuas
Insira uma ou mais colunas de dados numéricos ordenados por tempo que você deseja representar graficamente.
Rótulos de escala de tempo (opcional)
Rotule o eixo x com valores de uma coluna que contenham valores de data/hora, numéricos ou de texto para a escala. Por exemplo, no gráfico de série temporal a seguir, a coluna especifica o turno e o dia.
| C1-T |
|---|
| Turno e dia |
| S1D1 |
| S2D1 |
| S3D1 |
| ... |
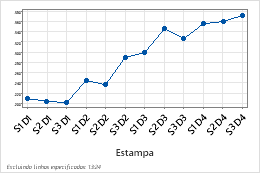
Layout
Defina as seguintes opções de layout.
- Variáveis contínuas em painéis
- As colunas no Variáveis contínuas campo de entrada aparecem em um único enredo de série temporal onde todas as variáveis compartilham um único eixo X e cada variável contínua aparece em seu próprio painel.
- Sobrepor variáveis contínuas
- As colunas no Variáveis contínuas campo de entrada são sobrepostas em um único enredo da série temporal.
Escala de Y
Selecione como deseja exibir os gráficos de interação.
- Dados originais
- Selecione para usar uma única escala y que é repetida para cada variável. Os valores mínimos e máximos para a escala são os valores mínimos e máximos gerais de todos os dados inseridos.
- Porcentagem da amplitude
- Selecione para traçar cada variável com uma escala y única. Uma série que contém todos os valores mínimos ou máximos para cada variável será uma linha horizontal.
- Escala de log
- Uma escala logarítmica lineariza as relações logarítmicas por meio da alteração do eixo, de modo que a mesma distância representa diferentes variações no valor em toda a escala. Essa opção está disponível apenas para dados positivos.
Gráfico de área empilhada
Use Gráfico de área empilhada para representar graficamente a soma acumulada dos grupos em ordem de tempo e avaliar como cada grupo contribui para o todo. Em um gráfico de área, cada área sombreada representa o total acumulado para essa variável e as variáveis abaixo dela. Por exemplo, o gráfico de áreas a seguir mostra as vendas mensais de uma importante cadeia de varejo em três lojas durante dois anos. As vendas para os três grupos em janeiro foram de aproximadamente 1000.
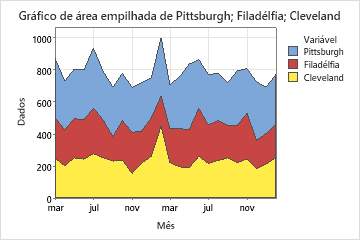
Variáveis contínuas
Insira uma ou mais colunas de dados numéricos ordenados por tempo que você deseja representar graficamente.
Rótulos de escala de tempo (opcional)
Rotule o eixo x com valores de uma coluna que contenham valores de data/hora, numéricos ou de texto para a escala. Por exemplo, no gráfico de série temporal a seguir, a coluna especifica o turno e o dia.
| C1-T |
|---|
| Turno e dia |
| S1D1 |
| S2D1 |
| S3D1 |
| ... |
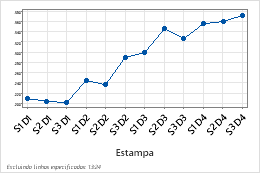
Ordem de empilhamento
Você pode alterar a ordem na qual as variáveis são empilhadas ao criar o gráfico.
- Ordem de entrada (primeiro em cima)
- Empilhe as variáveis na ordem em que elas foram inseridas na caixa de diálogo. A primeira variável que você inserir está na parte superior, a segunda variável está abaixo da primeira, e assim por diante.
- Grau de variação (maior em cima)
- Empilhe as variáveis pelo grau de variação. A variável com o maior variação está na parte superior, a variável com a segundo maior variação está sob a primeira, e assim por diante.
Transformação de log: escala de Y
Selecione para transformar a escala Y usando a base do logaritmo 10. Uma escala logarítmica lineariza as relações logarítmicas por meio da alteração do eixo, de modo que a mesma distância representa diferentes variações no valor em toda a escala. Essas opções estão disponíveis apenas para dados positivos.
KPI
Exibe o valor de uma função para uma variável numérica. Especifique a variável numérica em Variável. Especifique o que você deseja calcular em Função. Você pode alterar o nome do ativo no painel em Título.
Tabela
- Alterar ou suprimir o título
- Selecione colunas específicas para exibir
- Adicionar um contador de linha como a coluna inicial
- Quebrar colunas de texto
Você pode arrastar a borda da célula do cabeçalho para ajustar a largura da coluna.
Passe o cursor no lado direito de uma célula de cabeçalho para exibir o ícone de classificação![]() . Selecione o ícone uma vez para classificar em ordem crescente. Selecione o ícone novamente para classificar em ordem decrescente.
. Selecione o ícone uma vez para classificar em ordem crescente. Selecione o ícone novamente para classificar em ordem decrescente.

