참고
web app에서: 에 지도를 web app추가하려면 를 선택합니다. 도구![]() 을 선택한 다음 이름으로 특정 지도를 선택하거나 매핑 검색합니다.
을 선택한 다음 이름으로 특정 지도를 선택하거나 매핑 검색합니다.
공정 맵 추가
- 탐색기 창에서 도구 추가을(를) 선택한 다음 공정 맵을(를) 선택합니다.
- 여러 공정 맵 템플릿 중에서 선택합니다.
교차기능 공정 맵 추가
참고
web app에서: 프로세스 맵에 교차 기능을 추가하려면 에서 web app를 선택합니다 형상![]() 을 선택한 다음 복합 기능 표
을 선택한 다음 복합 기능 표![]() 을 클릭하고 맵으로 드래그합니다.
을 클릭하고 맵으로 드래그합니다.
미리 서식이 지정된 템플릿을 사용하려면 탐색기 창에서 도구 추가을(를) 선택한 다음 공정 맵 - 교차 기능을(를) 선택합니다.
부서 삽입
- 을(를) 선택한 다음 부서 옵션을 선택합니다. 선택한 부서의 위 또는 아래에 부서를 추가할 수 있습니다.
- 부서 이름을 입력한 다음 Tab을(를) 누릅니다.
단계 삽입
- 을(를) 선택한 다음 단계 옵션을 선택합니다. 선택한 단계의 오른쪽 또는 왼쪽에 단계를 추가할 수 있습니다.
- 단계의 이름을 입력한 다음 Tab을(를) 누릅니다.
가치 스트림 맵 추가
- 탐색기 창에서 도구 추가을(를) 선택한 다음 값 스트림 맵을(를) 선택합니다.
- 템플릿을 선택합니다. 일부 템플릿은 빈 도형으로 시작하고 일부는 그렇지 않습니다. 도형과 연결선이 이미 있는 템플릿을 연 경우 기존 도형에 데이터를 추가할 수 있습니다. 맵에 데이터 추가(으)로 이동하십시오.
도형 및 연결선 추가
참고
web app에서: 도형과 연결선을 추가하려면 갤러리에서 항목을 선택하고 맵으로 드래그합니다.
- 시작

- 시작 도형을 사용하여 공정의 시작을 나타냅니다.
- 끝(E)

- 끝 도형을 사용하여 공정의 끝을 나타냅니다.
- 공정

- 공정 도형을 사용하여 공정, 작업, 조치 또는 운영을 나타냅니다.
- 결정

- 의사 결정 도형을 사용하여 질문합니다. 질문에 대한 답은 결정 도형에서 따라야 할 경로를 결정합니다.
가치 스트림 맵의 일반적인 도형은 재고 형상, 전송 형상, 형상 예약 및 기본 형상 도형으로 분류됩니다.
다음 단계를 완료하여 공정 맵에 도형과 연결선을 추가합니다.
- 형상 갤러리에서 도형을 선택한 다음 작업 영역을 선택합니다.
- 도형을 연결하려면 형상 갤러리에서 연결선을 선택합니다. 도형을 이동할 때에도 도형이 계속 연결되도록 하려면 도형을 앵커 포인트에 연결합니다. 앵커 포인트는 도형에 연결되면 초록색으로 바뀝니다.
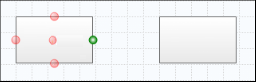
시작 점
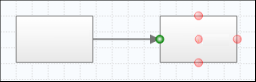
끝 점
팁
앵커 포인트에서 도형을 빠르게 연결하려면 맵에서 도형을 선택하고 새 도형을 배치할 방향의 화살표를 선택한 다음 도형을 선택합니다. Workspace는 자동으로 새 도형을 연결하고 기존 도형에 고정합니다.
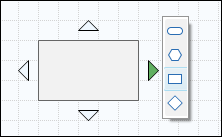
도형 및 연결선 서식 지정
도형과 연결선의 모양을 사용자 지정할 수 있습니다. 개별 항목을 사용자 지정하거나 기본값으로 사용할 형식을 설정할 수 있습니다.
참고
web app에서: 도형 또는 연결선의 서식을 지정하려면 항목을 선택한 다음 작업창에서 을 선택합니다 레이아웃 . (에서 web app기본 형식과 빠른 형식을 설정할 수 없습니다.)
- 도형 또는 연결선을 마우스 오른쪽 단추로 클릭하고 형식(F)을(를) 선택한 다음 옵션을 선택합니다. 도형 또는 연결선의 서식을 지정한 후 새 형식을 기본값으로 설정할 수 있습니다.
- 새 형식을 기본값으로 설정하려면 도형이나 연결선을 마우스 오른쪽 단추로 클릭한 다음 을(를) 선택합니다. 다음에 같은 유형의 도형이나 연결선을 추가하면 새 기본 형식이 적용됩니다.
재사용 가능한 서식 옵션 집합을 만들려면 빠른 형식 만들기 및 편집(으)로 이동하십시오.
동일한 도형 또는 연결선을 여러 번 추가
시간을 절약하기 위해 다중 삽입을(를) 사용하여 동일한 도형이나 연결선을 맵에 여러 번 추가할 수 있습니다.
- 을(를) 선택한 다음 추가할 도형 또는 연결선을 선택합니다.
- 다음 옵션 중에서 선택합니다.
- 도형의 경우 필요한 만큼 도형을 추가할 때까지 작업 영역을 선택합니다.
- 연결선의 경우 도형에 마우스 포인터를 올려놓고 앵커 포인트를 선택한 다음 연결선을 다른 도형의 앵커 포인트로 끕니다. 이 방법을 사용하여 필요한 만큼 도형을 연결합니다.
- 다중 삽입을(를) 다시 선택하여 끕니다.
도형에 설명 추가
- 도형을 마우스 오른쪽 단추로 클릭한 다음 다음 중 하나를 선택합니다.
- 공정 맵에서 을(를) 선택합니다.
- 가치 스트림 맵에서 을(를) 선택합니다.
- 작업창에 설명을 입력합니다. 공정 맵의 경우 비고 필드는 탭의 공정 작업창에 있습니다. 가치 스트림 맵의 경우 비고 필드는 기타 탭의 작업창에 있습니다.설명 기호가 도형 위에 나타납니다.
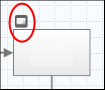
- 도구 설명에서 설명을 보려면 마우스 포인터를 설명 위에 놓습니다.
- 작업창에서 설명를 열거나 편집하려면 설명을 두 번 클릭합니다.
부서 및 단계 크기 조정
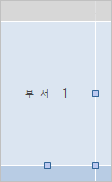
부서의 선택 핸들
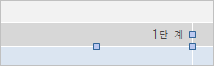
단계의 선택 핸들
팁
기본적으로 부서 또는 단계의 크기를 조정하면 부서 내부의 도형이 테두리 내에 유지되도록 이동합니다. 테두리에 관계없이 부서 또는 단계의 크기를 조정하려면 선택 핸들을 드래그하면서 Alt 키를 누릅니다.
비디오 시청
공정 맵
비디오를 시청하여 공정 맵에 대해 자세히 알아보세요.

가치 스트림 맵
비디오를 시청하여 가치 스트림 맵에 대해 자세히 알아보세요.

