양식을 추가한 다음 작성하여 프로젝트 데이터를 기록 및 분석하거나 통계 소프트웨어 또는 기타 통계 소프트웨어의 통계 분석을 Minitab 요약합니다.
참고
web app에서: 에 양식을 web app추가하려면 를 선택합니다. 도구![]() 을 클릭한 다음 범주를 선택하거나 이름으로 특정 양식을 검색합니다.
을 클릭한 다음 범주를 선택하거나 이름으로 특정 양식을 검색합니다.
양식 추가
프로젝트에 원하는 수의 양식을 추가할 수 있습니다. 의 Workspace다양한 양식 유형에 대해 자세히 알아보려면 로 이동하십시오 양식.
- 탐색기 창에서 도구 추가을(를) 선택한 다음 템플릿을 선택합니다.
- 필드와 표에 데이터를 입력하여 양식을 작성합니다. 필드와 표 셀 사이를 이동하려면 Tab을(를) 누릅니다.
행과 열 추가
데이터 입력 표에 행과 열을 추가할 수 있습니다.
행 또는 열에 마우스 포인터를 올려놓은 상태에서 추가 단추를 선택한 다음 옵션을 선택합니다.
옵션을 선택합니다.
 옵션을 선택합니다.
옵션을 선택합니다.
- 행 추가 단추
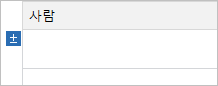
- 열 추가 단추
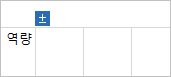
팁
표를 스크롤할 때 행 및 열 머리글을 계속 표시하려면 을(를) 선택하십시오.
열별로 행 정렬
데이터 입력 표의 행을 열별로 정렬하여 데이터를 오름차순 또는 내림차순으로 정렬합니다.
- 마우스 포인터를 열 머리글의 오른쪽 아래 모서리에 놓습니다.
- 정렬 단추가
 나타날 때 선택한 다음 내림차순 정렬 또는 오름차순 정렬을(를) 선택합니다.
나타날 때 선택한 다음 내림차순 정렬 또는 오름차순 정렬을(를) 선택합니다.
열 그룹화 및 그룹 해제
데이터 표의 인접한 행에 동일한 값을 포함하는 열을 그룹화하거나 그룹 해제합니다. 그룹화는 동일한 값을 가진 행을 병합하도록 설정된 열에만 적용됩니다.
참고
web app에서: 그룹화 기능은 현재 에서 사용할 수 web app없습니다.
열을 그룹화하거나 그룹 해제하려면 을(를) 선택합니다.
- 이 옵션을 선택하면 인접한 행에 동일한 값이 포함된 열이 병합됩니다.
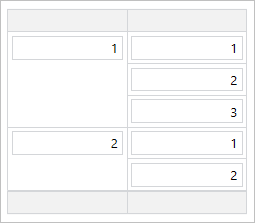
- 옵션을 선택하지 않으면 동일한 값을 포함하는 열이 개별 행으로 표시됩니다.
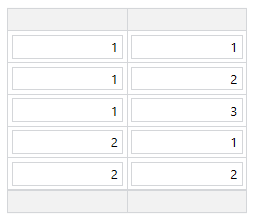
다른 응용 프로그램으로부터 데이터 복사
Workspace에서 그래프, 분석 및 표 데이터와 같은 데이터를 다른 응용 프로그램의 양식으로 복사할 수 있습니다.
에서 그래프 및 분석 복사 Minitab® Statistical Software
Minitab Statistical Software에서 그래프와 분석을 복사할 수 있습니다.
- Minitab에서 복사할 그래프 또는 분석을 마우스 오른쪽 단추로 클릭한 다음 그래프 복사 또는 복사(C)을(를) 선택합니다.
- Workspace 양식에서 양식을 열고 필드에서 마우스 오른쪽 단추로 클릭한 다음 붙여넣기(P)을(를) 선택합니다.
에서 데이터 복사 Microsoft® Excel
Microsoft® Excel에서 데이터를 양식의 표에 복사할 수 있습니다.
- Microsoft® Excel에서 에서 복사할 셀을 선택하고 Ctrl 키+c를 누릅니다.
- Workspace양식에서 복사한 셀을 붙여 넣을 셀을 선택합니다.
- Ctrl 키+v를 누릅니다. 셀은 데이터 입력 표에 붙여 넣어집니다. 클립보드의 모든 새 행의 경우 새 행이 데이터 입력 표에 추가됩니다.
빠른 채우기 사용
사용 가능한 경우 빠른 채우기을(를) 사용하여 데이터 필드 또는 표 셀에 데이터를 입력합니다.
작성 모드에서 마우스 포인터를 데이터 필드 또는 표 셀에 올려 놓습니다. 빠른 채우기 버튼이 나타나는 경우 선택한 다음 값을 선택합니다.
나타나는 경우 선택한 다음 값을 선택합니다.
팁
원하는 값이 나타나지 않는 경우 입력할 수 있습니다.
스냅샷 만들기
양식을 작성한 후 스냅샷을 만들 수 있습니다. 스냅샷은 특정 시점에 양식을 캡처하는 이미지입니다. 스냅샷은 보관 목적으로 사용할 수 있습니다. 스냅샷을 만든 후 로드맵이나 클립보드로 보내 다른 프로그램에서 사용할 수 있습니다.
참고
web app에서: 스냅샷 기능은 현재 에서 사용할 수 web app없습니다.
을 선택합니다.
비디오 시청
비디오를 시청하여 양식에 대해 자세히 알아보세요.

비디오를 시청하여 통계적 분석을 양식으로 요약하는 방법에 대해 자세히 알아보세요.

