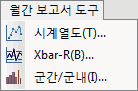사용자 지정 도구 모음 생성
특정 작업 또는 프로젝트에 대한 새 도구 모음을 만들 수 있습니다. 예를 들어 자주 사용하는 분석의 도구 모음을 만들어 추가한 명령의 이름이 표시되도록 할 수 있습니다.
- 을(를) 선택합니다.
- 사용자 정의 대화 상자에서 도구 모음 탭을 클릭합니다.
- 도구 모음 탭에서 새로 만들기 단추를 클릭합니다.
- 도구 모음 이름(예: 내 도구)을 입력한 후 확인을 클릭합니다. 주 모니터의 중앙에 사용자 지정 도구 모음이 생성됩니다.

- 사용자 정의 대화 상자가 열려 있는 동안 사용자 지정 도구 도음을 Minitab 인터페이스에 표시할 위치로 끌어 옮긴 후 삽입 지점이 나타나면 마우스 단추를 놓습니다. 도구 모음 표시기
 가 나타나 사용자 지정 도구 모음의 위치를 표시합니다.
가 나타나 사용자 지정 도구 모음의 위치를 표시합니다. - 사용자 지정 도구 모음에 명령을 추가합니다.
- 사용자 정의 대화 상자에서 명령 탭을 클릭합니다.
- 명령 탭의 범주 리스트에서 범주를 선택한 다음 명령 리스트에서 추가할 명령을 선택합니다.
- 사용자 정의 대화 상자가 열려 있는 동안 선택된 명령을 Minitab 인터페이스의 사용자 지정 도구 모음으로 끌어 옮긴 후 삽입 지점이 나타나면 마우스 단추를 놓습니다.

- 사용자 지정 도구 모음에 추가할 명령을 모두 추가할 때까지 5단계를 반복합니다.
- 닫기을(를) 클릭합니다.
명령 이름을 도구 모음에 표시
도구 모음에 있는 모든 단추의 이름을 표시하거나 한 단추의 이름만 표시할 수 있습니다.
사용자 지정 명령 만들기
예를 들어 다른 응용 프로그램을 열거나 웹 사이트에 액세스하거나 Minitab 매크로를 실행하기 위한 사용자 지정 명령을 만들 수 있습니다.
새 명령을 만들려면 먼저 도구 탭에서 새 명령을 만들어야 하며, 그런 다음 명령 탭에서 새 명령을 기존 메뉴 또는 도구 모음으로 이동할 수 있습니다.
다른 응용 프로그램 또는 웹 사이트를 열기 위한 명령 만들기
다른 Minitab 제품인 Companion을 열기 위한 사용자 지정 명령을 만들 수 있습니다.
- 을(를) 선택합니다.
- 사용자 정의 대화 상자에서 도구 탭을 클릭합니다.
- 도구 탭에서 새로 만들기(삽입) 단추를 클릭합니다
 .
. - Companion과 같은 이름을 입력합니다.
- 명령에 대한 정보를 입력합니다.
- 명령에 경로를 입력하거나 외부 응용 프로그램 또는 도구의 웹 주소(예: C:\Program Files (x86)\Minitab\Companion\Companion\Companion.exe)로 이동합니다.
- 필요한 경우 변수에 링크를 추가할 대상 응용 프로그램으로 전달되는 인수(예: 응용 프로그램에서 자동으로 여는 특정 파일)를 입력합니다.
- 필요한 경우 초기 디렉터리에 링크를 추가할 대상 응용 프로그램의 초기 저장 폴더를 생성합니다.
- 닫기을(를) 클릭합니다.
- 을 선택하여 사용자 정의 대화 상자를 다시 엽니다.
- 명령 탭의 범주에서 도구을 선택합니다.
- 사용자 정의 대화 상자가 열려 있는 동안 새 명령을 Minitab 메뉴 또는 도구 모음에 표시할 위치로 끌어 옮깁니다.
- 닫기을(를) 클릭합니다.
Minitab 매크로 또는 Exec 파일 실행 명령 만들기
예를 들어 데이터베이스에서 데이터를 업데이트하기 위해 Minitab 매크로 또는 Exec 파일을 자주 사용하는 경우, 매크로 또는 Exec 실행 명령을 만들 수 있습니다.
- 을(를) 선택합니다.
- 사용자 정의 대화 상자에서 도구 탭을 클릭합니다.
- 도구 탭에서 새로 만들기(삽입) 단추를 클릭합니다
 .
. - 명령 이름을 입력한 다음 Enter 키를 누릅니다.
- 열기 단추를 클릭합니다.
 .
. - 파일 형식 드롭다운 리스트에서 모두(*.*)을 선택합니다.
- 매크로 또는 Exec 파일을 찾아서 선택합니다.
- 매크로를 실행할 때 사용자 입력이 필요할 경우 변수 뒤에 열, 상수 또는 행렬을 입력하여 매크로에 필요한 인수를 지정합니다.
참고
인수 집합을 하나만 지정할 수 있습니다. 다른 인수 집합을 사용하여 매크로를 실행하려면 바로 가기 인수를 수정하거나 다른 인수를 사용하여 다른 바로 가기를 생성해야 합니다.
예를 들어 매크로를 한 번 실행하고 95번째 백분위수를 인수로 지정한다고 가정합니다(예: C1 95 C10). 그런 다음 매크로를 다시 실행하고 90번째 백분위수를 지정합니다(예: C1 90 C11). 대신, 95를 인수로 사용하여 95번째 백분위수 바로 가기를 생성하고 90을 인수로 사용하여 90번째 백분위수라는 다른 바로 가기를 생성할 수 있습니다. - 닫기을(를) 클릭합니다.
- 을 선택하여 사용자 정의 대화 상자를 다시 엽니다.
- 명령 탭의 범주에서 도구을 선택합니다.
- 사용자 정의 대화 상자가 열려 있는 동안 새 명령을 Minitab 메뉴 또는 도구 모음에 표시할 위치로 끌어 옮깁니다.
- 닫기을(를) 클릭합니다.
명령의 바로 가기 키 추가
바로 가기 키를 추가하여 가장 자주 사용하는 명령을 실행하는 시간을 절약할 수 있습니다. 예를 들어 2-표본 t 검정 대화 상자를 여는 바로 가기 키를 만들 수 있습니다.
- 을(를) 선택합니다.
- 사용자 정의 대화 상자에서 키보드 탭을 클릭합니다.
- 키보드 탭의 범주에서 명령이 속한 범주를 선택합니다(예: 통계분석).
- 명령에서 명령을 선택합니다(예: 2-표본 t...[기초 통계]).
- 새로운 바로 가기 키 필드를 클릭한 다음 바로 가기 키(예: Ctrl+B)를 누릅니다. 바로 가기 키가 이미 할당된 경우에는 Minitab에서 메시지를 표시합니다.
- 지정을 클릭하고 창을 닫습니다.
도구 모음 표시 옵션 변경
도구 모음에 대한 도구 설명과 아이콘이 표시되는 방식을 변경할 수 있습니다.
- 을(를) 선택합니다.
- 사용자 정의 대화 상자에서 옵션 탭을 클릭합니다.
- 옵션 탭에서 다음 작업 중 하나를 수행합니다.
- 도구 모음에 대한 도구 설명을 표시하려면 도구 모음에 스크린 팁 표시을 선택합니다.
- 도구 모음에 대한 도구 설명에 바로 가기 키를 표시하려면 스크린 팁에 바로 가기 키 표시을 선택합니다.
- 도구 모음 단추에 큰 아이콘을 표시하려면 큰 아이콘을 선택합니다.
- 닫기을(를) 클릭합니다.
기본 설정 복원
메뉴, 도구 모음 및 바로 가기의 기본 설정을 복원할 수 있습니다.
도구 모음 재설정
다음은 사용자 지정 도구 모음이 아닌 도구 모음의 단추와 표시 설정을 재설정하는 절차입니다. 이 절차는 사용자 지정 도구 모음에 영향을 미치지 않고, 표시되는 도구 모음에도 영향을 미치지 않습니다.
- 을(를) 선택합니다.
- 사용자 정의 대화 상자에서 도구 모음 탭을 클릭합니다.
- 도구 모음 하나를 재설정하려면 해당 도구 모음을 클릭한 다음 재설정을 클릭합니다.
- 도구 모음을 모두 재설정하려면 모두 재설정을 클릭합니다.
- 사용자 지정 도구 모음을 제거하려면 도구 모음 리스트에서 선택하고 삭제을 클릭합니다.
- 닫기을(를) 클릭합니다.
바로 가기 키 재설정
다음은 새 바로 가기 키를 제거하고 변경된 바로 가기 키를 원래 기능으로 복원하는 절차입니다.
- 을(를) 선택합니다.
- 사용자 정의 대화 상자에서 키보드 탭을 클릭합니다.
- 변경한 모든 바로 가기 키를 재설정하려면 모두 재설정을 클릭합니다.
- 바로 가기 키 하나를 재설정하려면 명령을 선택하고 현재 키을 클릭한 다음제거(R)을 클릭합니다.
- 닫기을(를) 클릭합니다.