그래프 또는 결과 표에 텍스트 값이 표시되는 순서를 변경할 수 있습니다.
값 순서의 정의
텍스트 열을 사용하여 그래프나 표를 생성하는 경우, Minitab에서 텍스트 범주를 표시하는 순서가 값 순서입니다. 값 순서는 다음 중 하나일 수 있습니다.
- 알파벳순: 값이 알파벳순으로 처리됩니다. 종종 이 순서가 기본값입니다.
- 워크시트에서의 발생 순서: 첫 번째 워크시트 행의 값이 첫 번째 범주를 정의하고 다음에 나오는 고유한 값이 두 번째 범주를 정의하는 식으로 계속됩니다.
- 사용자 지정 순서: 값이 사용자가 지정한 순서로 처리됩니다.
알파벳 순서의 상세정보
Minitab에서 기본적으로 사용하는 알파벳 순서는 Windows 제어판의 국가 및 언어 설정에 따릅니다. 영어(미국)와 기타 여러 국가 및 언어의 값 순서는 다음과 같습니다.
- 기호
- 숫자(0–9)
- 문자(알파벳 및 대소문자)
예를 들어 다음 텍스트 문자는 알파벳을 기준으로 오름차순 정렬됩니다.
% 2 a A d E v
사용자 지정 값 순서의 예
Minitab에서는 기본적으로 이 막대 차트에 있는 T 셔츠 사이즈를 알파벳 순, 즉 L, M, S, XL, XS 순으로 표시합니다. 텍스트 열에 사용자 지정 값 순서를 지정하여 막대가 논리적인 순서(XS, S, M, L, XL)로 표시되도록 할 수 있습니다.
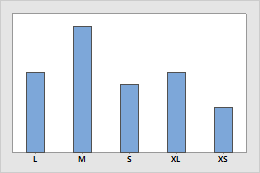
기본값 순서(알파벳순)
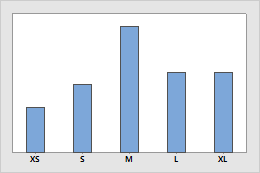
사용자 지정 값 순서
사용자 지정 값 순서 적용
사용자 지정 값 순서를 텍스트 열에 적용하려면 다음 단계를 수행하십시오.
- 워크시트에서 텍스트 열을 클릭합니다.
- 마우스 오른쪽 단추를 클릭하고 을 선택합니다.
- 사용자 지정 순서을 선택합니다. 열의 텍스트 값이 순서 정의(행당 값 하나) 아래에 표시됩니다.
- 리스트에서 값의 순서를 변경하려면 값을 잘라낸 다음 원하는 위치에 붙여넣습니다. 잘라내려면 Ctrl+X, 붙여넣으려면 Ctrl+V를 사용합니다. 리스트에 아직 없는 값도 입력할 수 있습니다.
- 각 값이 별도의 행에 있는지 확인합니다.
- 새로운 값 순서를 저장하려면 순서 추가를 클릭합니다. 순서가 순서 선택 아래에 추가됩니다.
- 확인을(를) 클릭합니다.
워크시트의 열은 동일한 모양으로, 값 순서는 결과에서만 변경됩니다. 열에 대해 정의한 값 순서는 다시 변경하지 않는 한 동일하게 유지됩니다.
