기호에 대한 설명
기본적으로 이 기호를 표시하지 않는 일부 그래프에 이 기호 표시를 추가할 수 있습니다. 예를 들어 평균 기호를 개별 값 그림에 추가하거나 개별 기호를 구간 그림에 추가할 수 있습니다. 그래프의 모든 기호, 기호 그룹 또는 개별 기호의 유형, 색상 및 크기를 편집할 수 있습니다.
개별 값을 나타내는 기호
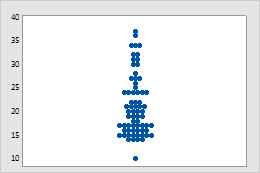
개별 값 그림
각 기호는 사과의 원둘레와 같은 단일 관측치를 나타냅니다.
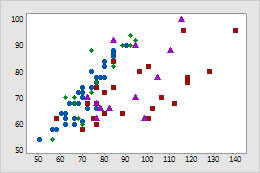
산점도
Minitab은 각 그룹별로 다른 유형의 기호(형상 및 색상)를 사용합니다. 예를 들어, 사과 둘레 대 무게의 산점도에서 네 가지 유형의 기호는 사과의 4개 품종을 나타냅니다.
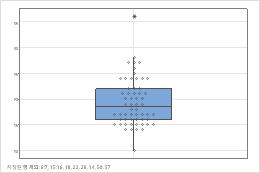
상자 그림
사과 둘레의 상자 그림에 개별 기호가 추가되었습니다. 상자 그림에는 기본적으로 특이치 기호(*)가 표시됩니다.
요약 값을 나타내는 기호
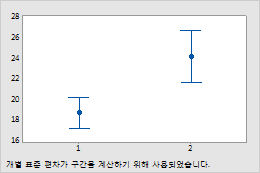
구간 그림
이 구간 그림의 기호는 2개의 과수원에 대한 평균 사과 둘레를 나타냅니다.
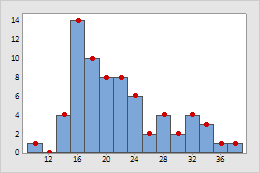
히스토그램
사과 둘레의 히스토그램에는 각 빈의 빈도를 강조하기 위해 기호가 추가되었습니다.
그래프에 기호 추가
그래프에 기본적으로 기호가 없으면 기호를 추가할 수 있습니다. 그래프를 생성할 때 기호를 추가하려면 데이터 보기을 클릭합니다. 기존 그래프에 기호를 추가하려면 다음 단계를 수행하십시오.
- 그래프를 두 번 클릭합니다.
- 그래프에서 마우스 오른쪽 단추를 클릭한 다음 을 선택합니다.
기호의 크기, 색 또는 유형 변경
- 그래프를 두 번 클릭합니다.
- 변경할 기호를 선택합니다.
- 모든 점을 선택하려면 기호를 한 번 클릭합니다.
- 그래프에 그룹이 있을 경우, 기호를 다시 클릭하면 해당 그룹 내의 점만 선택됩니다.
- 한 번 더 클릭하면 개별 기호가 선택됩니다.
기호 선택에 대한 자세한 내용은 그래프에서 그룹 및 단일 항목 선택에서 확인하십시오.
- 그래프에서 마우스 오른쪽 단추를 클릭한 다음 을 선택합니다.
- 속성 탭에서 사용자 정의을 선택하고 새 유형, 색상 및 크기을 선택합니다.
- 확인을(를) 클릭합니다.
기호의 기본 색, 유형 또는 크기 변경
새 그래프를 만들 때 사용할 기호의 기본 속성을 변경할 수 있습니다.
- 여러 그룹이 서로 다른 기호로 표시되지 않을 때 기호의 기본 크기 및 색과 유형을 변경하려면 을 선택한 다음 변경합니다.
- 여러 그룹이 서로 다른 기호로 표시될 때 기호 속성이 순환되는 방식을 변경하려면 을 선택한 다음 기호 유형 또는 기호 및 선 색상을 선택합니다.
지터와 변위 지정을 사용하여 겹쳐 있는 점 표시
그래프에 동일한 데이터 값이 여러 개 있을 경우, 기호들이 겹쳐져 가려질 수 있습니다. 지터 및 대칭적으로 변위 지정 옵션은 겹치는 점들을 표시하기 위해 기호를 조금 움직이는 옵션입니다.
지터는 산점도와 산점도 행렬, 버블도, 3D 산점도, 개별 값 그림, 구간 그림, 상자 그림의 기호와 상자 그림의 특이치에 사용할 수 있습니다. 대칭적으로 변위 지정 옵션은 개별 값 그림, 구간 그림, 상자 그림의 개별 기호 및 상자 그림의 특이치에 사용할 수 있습니다. 이러한 기호와 특이치가 있는 모든 그래프에 대해 지터와 대칭적으로 변위 지정 옵션을 선택 취소할 수 있습니다.
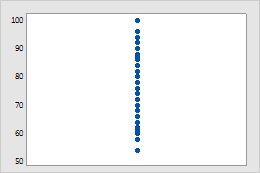
지터 또는 대칭적으로 변위 지정 사용 안 함
동일한 데이터 점들이 같은 위치에 표시되기 때문에 기호들이 서로 겹쳐져 가려집니다.
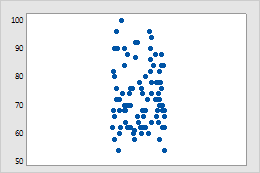
지터
그래프의 모든 기호를 랜덤하게 조금씩 움직입니다. 지터는 랜덤 함수에 의존하므로 지터가 있는 그래프는 생성할 때마다 달라집니다.
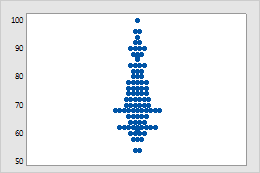
대칭적으로 변위 지정
겹치는 기호를 중심에서 x-방향으로 대칭적으로 이동합니다. 이 옵션을 사용하는 그래프는 생성할 때마다 같은 것으로 보입니다.
지터 또는 변위 지정 옵션 변경
- 그래프를 두 번 클릭합니다.
- 기호를 두 번 클릭한 다음 동일한 점 또는 지터 탭을 클릭합니다.
- 변위 지정 또는 지터 옵션을 변경합니다.
- 확인을(를) 클릭합니다.
그래프를 만들 때 명령어를 사용하여 변위 지정 옵션 설정
그래프를 만들 때 명령어를 사용하여 변위를 지정할 수도 있습니다. 예를 들어, C1에 있는 데이터의 개별 값 그림을 만들려면 다음 하위 명령을 사용하여 변위 방법을 지정하십시오.
- 변위 없이 그래프를 만들려면 다음 세션 명령을 제출합니다.
- 지터를 포함하여 그래프를 만들려면 다음 세션 명령을 제출합니다.
- 대칭적으로 서로 떨어진 점들을 사용하여 그래프를 만들려면 다음 세션 명령을 제출합니다.
참고
대칭적으로 변위 지정이 기본 설정이므로
soffset하위 명령은 선택 사항입니다.
점도표의 점
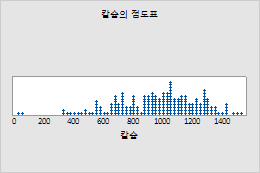
점을 수정하려면 수정할 점을 선택한 다음 두 번 클릭합니다. 점 선택에 대한 자세한 내용은 그래프에서 그룹 및 단일 항목 선택에서 확인하십시오.
- 점의 모양 수정
-
속성 탭에서 선택된 점의 유형, 색상 및 크기를 수정할 수 있습니다.
- 그룹 쌓기 또는 분할
-
(주변 분포도의 경우 사용할 수 없음) 점도표에 그룹이 있는 경우 그룹을 쌓으려면 옵션 탭에서 가장 안쪽 범주형 변수의 점 쌓기을 선택합니다.
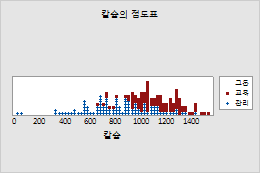
쌓인 그룹
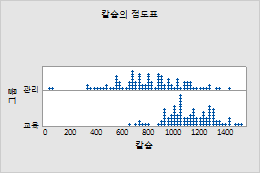
분할된 그룹
- 그룹의 쌓기 순서 변경
- (주변 분포도의 경우 사용할 수 없음) Minitab에서는 그룹화 열의 값 순서를 기반으로 그룹을 쌓습니다. 자세한 내용을 확인하려면 Minitab 결과에서 텍스트 값 표시 순서 변경으로 이동하십시오. 옵션 탭에서 그룹의 쌓기 순서를 선택합니다.
- 쌓기의 맨 위
- 첫 번째 그룹이 쌓기의 맨 위에 오고 두 번째 그룹이 그 아래에 오고 이런 식으로 계속됩니다.
- 쌓기의 맨 아래
- 첫 번째 그룹이 쌓기의 맨 아래에 오고 두 번째 그룹이 그 위에 오고 이런 식으로 계속됩니다.
