조각 순서를 변경하고, 조각을 분할하고, 조각의 모양을 변경할 수 있습니다.
이 항목의 내용
파이 차트의 조각은 범주를 나타냅니다. 조각의 크기를 비교하여 각 범주의 상대적인 크기를 평가할 수 있습니다. 예를 들어, 다음 파이 차트는 도장 결함 유형의 수를 나타냅니다.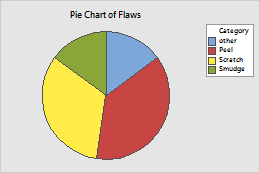
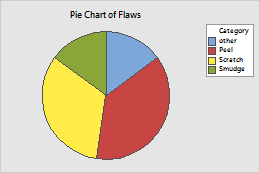
조각 순서 및 위치 변경
그래프를 생성할 때 조각 옵션을 변경하려면 파이 옵션을 클릭합니다. 기존 그래프의 조각 옵션을 변경하려면 다음 단계를 수행하십시오.
- 그래프를 두 번 클릭합니다.
- 파이를 두 번 클릭합니다.
- 옵션 탭에서 조각 순서 및 위치를 변경합니다.
- 조각 순서 지정
- 조각 정렬 기준 아래에서 다음 옵션 중 하나를 선택합니다.
- 기본값: 고유 값 카운트의 경우 Minitab은 고유 값을 오름차순으로 나타냅니다. 텍스트 열의 값 순서를 변경하는 방법을 확인하려면 Minitab 결과에서 텍스트 값 표시 순서 변경으로 이동하십시오. 표에 있는 값의 경우 Minitab은 워크시트에 있는 행의 순서를 사용합니다.
- 부피 오름차순: 가장 작은 조각부터 가장 큰 조각 순서로 조각을 정렬합니다.
- 부피 내림차순: 가장 큰 조각부터 가장 작은 조각 순서로 조각을 정렬합니다.
- 시작 점 지정
- 기본 시작 각도은 90°(12시)입니다.
- 조각 결합 시기 지정
- 다음 백분율 이하일 경우 조각 결합에 별도의 조각에 대한 최소 백분율을 입력합니다. 이 백분율 미만의 범주는 기타 조각으로 그룹화됩니다.
- 파이의 지름 지정
- (이 옵션은 그래프를 생성한 후에만 사용할 수 있습니다.) 파이의 지름을 변경하려면 파이 지름에 0보다 크고 1보다 크지 않은 값을 입력합니다.
조각 분해
파이 차트를 생성한 후 하나 이상의 조각을 분해할 수 있습니다.
- 그래프를 두 번 클릭합니다.
- 원하는 항목을 선택합니다.
- 하나의 조각을 분할하려면 조각을 선택합니다.
- 모든 조각을 동시에 분해하려면 전체 조각을 선택합니다.
참고
자세한 내용은 그래프에서 그룹 및 단일 항목 선택에서 확인하십시오.
- 선택한 상태에서 그래프에서 마우스 오른쪽 단추를 클릭한 다음 파이 편집을 선택합니다.
- 분해 탭에서 분해 길이을(를) 지정합니다.
예를 들어, 이 파이 차트에서 R&D 조각의 분해 길이는 1(최대값)입니다. 나머지 조각의 분해 길이는 0입니다.
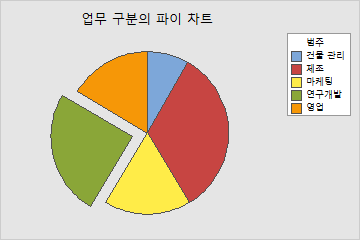
조각의 모양 변경
파이 차트를 생성한 후 하나 이상의 조각의 채우기 패턴, 테두리 및 채우기 선의 색상과 유형을 변경할 수 있습니다.
- 그래프를 두 번 클릭합니다.
- 원하는 항목을 선택합니다.
- 하나의 조각을 분할하려면 조각을 선택합니다.
- 모든 조각을 동시에 분해하려면 전체 조각을 선택합니다.
참고
자세한 내용은 그래프에서 그룹 및 단일 항목 선택에서 확인하십시오.
- 선택한 상태에서 그래프에서 마우스 오른쪽 단추를 클릭한 다음 파이 편집을 선택합니다.
- 속성 탭에서 옵션을 지정합니다.
