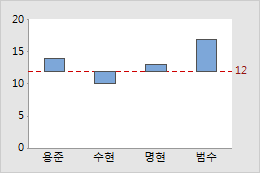막대에 대한 설명
히스토그램, 막대 그래프 및 Pareto 차트는 기본적으로 막대가 있는 그래프의 예입니다.
기본적으로 막대를 표시하는 그래프
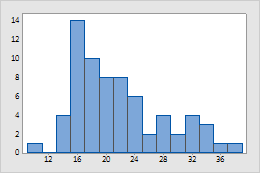
히스토그램
기본적으로 막대는 계량형 변수의 각 구간(빈) 내에 포함되는 관측치의 수(빈도)를 나타냅니다.
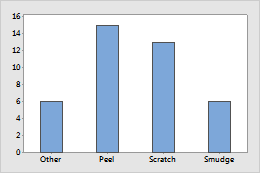
막대 차트
막대는 범주 빈도, 범주의 여러 가지 통계량(예: 평균, 합) 또는 범주의 요약 값을 나타냅니다.
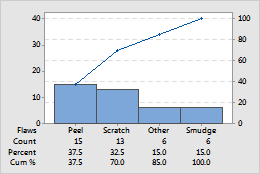
Pareto 차트
막대는 결점 유형에 대한 카운트를 나타냅니다.
선택적으로 막대를 표시하는 그래프
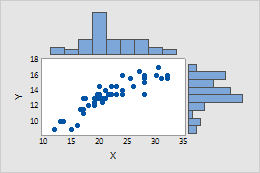
주변 분포도
여백의 히스토그램은 x-값과 y-값의 빈도를 나타내므로, x와 y의 관계와 함께 분포도 시각적으로 표시할 수 있습니다.
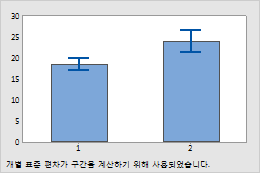
구간 그림
막대는 범주의 평균을 나타냅니다.
그래프에서 막대의 색상 수정
막대 차트가 다음과 같은 데이터를 요약한다고 가정합니다.
| C1 | C2 | C3 | C4 |
|---|---|---|---|
| 측정 시스템 | 기계 | 데이터 | 색상 |
| 1 | 1 | 6 | 4 |
| 2 | 1 | 7 | 4 |
| 3 | 1 | 8 | 4 |
| 4 | 1 | 9 | 3 |
| 1 | 2 | 6 | 2 |
| 2 | 2 | 7 | 2 |
| 3 | 2 | 7 | 2 |
| 4 | 2 | 7 | 2 |
모든 막대 또는 개별 막대의 색상 변경
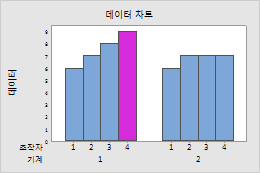
예제 워크시트의 데이터로 막대 차트를 만들고 막대 하나에 다른 색상을 지정하려 한다고 가정합니다.
- 예제 워크시트의 데이터로 막대 차트 생성:
- 을 선택합니다.
- 막대가 표시하는 내용에서 표의 값을 선택합니다.
- 한 열의 값에서 군집을(를) 선택합니다. 확인을(를) 클릭합니다.
- 그래프 변수 아래에 데이터를 입력합니다. 그룹화에 대한 범주형 변수(1-4, 가장 바깥쪽부터) 아래에 기계와 조작자를 입력합니다.
- 확인을 클릭합니다.
- 그래프를 두 번 클릭합니다.
- 변경할 막대를 선택합니다. 모든 막대를 선택하려면 막대를 한 번 클릭합니다. 개별 막대를 선택하려면 한 번 더 클릭합니다.
- 선택한 막대를 두 번 클릭합니다.
- 속성 탭의 채우기 패턴 아래에서 사용자 정의을 선택합니다.
- 배경색에서 색상을 선택합니다.
- 확인을(를) 클릭합니다.
각 막대의 군집에 다른 색상을 지정하여 그래프 생성
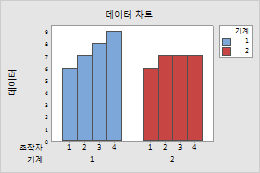
예제 워크시트의 데이터로 막대 차트를 만들고 기계 1에 대한 모든 막대에 한 가지 색상을 지정하고 기계 2에 대한 모든 막대에 다른 색상을 지정하려 한다고 가정합니다.
- 을 선택합니다.
- 막대가 표시하는 내용에서 표의 값을 선택합니다.
- 한 열의 값에서 군집을(를) 선택합니다. 확인을(를) 클릭합니다.
- 그래프 변수 아래에 데이터를 입력합니다. 그룹화에 대한 범주형 변수(1-4, 가장 바깥쪽부터) 아래에 기계와 조작자를 입력합니다.
- 데이터 보기을(를) 클릭합니다.
- 속성 할당에 대한 범주형 변수에 기계를 입력합니다.
- 각 대화 상자에서 확인을 클릭합니다.
속성 열을 사용하여 색상 지정
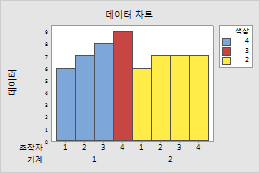
색상 열을 사용하여 각 막대의 색상을 지정하려 한다고 가정합니다. Minitab에서는 그룹에 색상을 할당합니다.
- 을 선택합니다.
- 막대가 표시하는 내용에서 표의 값을(를) 선택합니다.
- 한 열의 값에서 군집을(를) 선택합니다. 확인을(를) 클릭합니다.
- 그래프 변수에 데이터를 입력하고 그룹화에 대한 범주형 변수(1-4, 가장 바깥쪽부터)에 기계 조작자 색상을 입력합니다.
- 데이터 보기을 클릭합니다.
- 속성 할당에 대한 범주형 변수에 색상을 입력합니다.
- 각 대화 상자에서 확인을 클릭합니다.
- 그래프를 두 번 클릭합니다.
- 막대 차트의 x-축을 두 번 클릭합니다. 척도 탭의 척도 범주간 공간 아래에서 군집 내 간격을 선택 해제하고 -1을 입력합니다.
- 군집 간 간격을 선택 취소하고 0을 입력합니다.
- 표시 탭을 클릭합니다. 척도 수준을 기준으로 레이블 표시에서 눈금 레이블(색상)을 선택 취소합니다. 각 대화 상자에서 확인을 클릭합니다.
속성 열을 사용하여 색상 지정(세션 명령 사용)
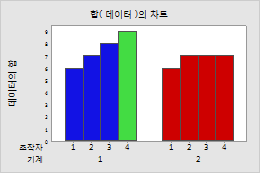
예제 워크시트의 색상 열을 사용하여 각 막대의 색상을 지정하려 한다고 가정합니다. Minitab에서는 그룹에 색상을 할당합니다.
- 를 클릭합니다.
- 명령줄 창에서 다음 명령줄을 입력합니다.
Chart Sum(Data)*Machine; Group Operator; Bar; Color Colors - 실행을 클릭합니다.
막대의 기준값 위치 변경
기준값 위치는 막대가 시작하는 값입니다. 그래프 값이 기준값보다 크면 선이 기준값의 위쪽으로 투영되고, 그래프 값이 기준값보다 작으면 선이 기준값의 아래쪽으로 투영됩니다. 예를 들어, 목표값으로부터의 거리를 표시하기 위해 기준값 위치를 변경할 수 있습니다.
- 그래프를 두 번 클릭합니다.
- 막대를 두 번 클릭합니다.
- 상자 옵션 탭의 기준값 위치에서 사용자 정의을 클릭하고 기준값 위치의 y-척도 값을 입력합니다.
- 확인을(를) 클릭합니다.
막대의 기준값 위치 변경 예
영업부 각 직원의 월간 목표가 12,000달러라고 가정합시다. 기준값 위치가 0이므로 총 매출을 비교하기가 쉽습니다. 목표값 12,000달러(y-척도의 12)와의 관계를 강조하기 위해 막대의 기준값을 12로 설정하고 이 위치에 기준선을 그립니다. 이제 수현의 총계가 목표 미달, 명현의 총계는 목표를 약간 초과, 호영과 범수의 총계가 가장 높다는 것을 알 수 있습니다.
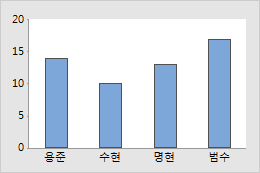
기준값 위치 = 0