데이터 준비 옵션
열 정렬
열을 기준으로 데이터를 정렬하려면 드롭다운 메뉴에서 또는 을 내림차순 정렬 데이터 준비 옵션 선택합니다 오름차순 정렬.
동시에 여러 열을 기준으로 정렬하려면 첫 번째 열을 선택합니다 고급 정렬. 그런 다음 정렬 순서로 열을 더 추가합니다.
열을 정렬하려면 모든 데이터 열의 행 수가 같아야 합니다. 열 길이가 같지 않으면 계속 진행하려면 동일하게 만들라는 메시지가 표시됩니다.
열 데이터 유형 변경
- 숫자 열을 텍스트 또는 날짜/시간으로 변경합니다.
참고
숫자 열은 다음 유형 중 하나를 가질 수 있습니다. 자동(숫자), 정수, 10진수, 통화또는 백분율.
- 텍스트 열을 숫자 또는 날짜/시간으로 변경합니다.
- 날짜/시간 열을 숫자 또는 텍스트로 변경합니다.
숫자 정밀도를 유지하려면 전체 정밀도 유지 를 선택합니다. 데이터 그리드에서 숫자 값은 형식이 지정된 것으로 표시되지만 전체 정밀도 값은 다른 애플리케이션에 전달하기 위해 유지됩니다.
전체 정밀도 유지 를 선택 취소하여 서식이 지정된 대로 값을 반올림합니다. 정확한 값이 아닌 형식이 지정된 값은 다른 애플리케이션으로 전달됩니다.
데이터 유형에 대한 자세한 내용은 에서 숫자 데이터의 유형확인하십시오.
열 이름 바꾸기
데이터 열의 이름을 바꾸려면 드롭다운 메뉴에서 선택합니다 이름 바꾸기 데이터 준비 옵션 .
- 고유한 이름을 사용합니다.
- 1자에서 31자 사이의 이름을 사용합니다.
- 다음 문자가 없는 이름을 사용합니다. # '
- 다음 문자로 시작하지 않는 이름을 사용합니다. *
참고
대시보드의 자산에 연결하는 열의 Data Center 이름을 바꾸면 자산이 업데이트되지 않습니다.
열 재정렬
열의 순서를 변경하려면 선택한 열을 끌어다 놓거나 키보드 화살표 키를 사용합니다.
열 끌기
하나 이상의 데이터 열의 순서를 구성하려면 드롭다운 메뉴에서 선택합니다 열 순서 변경 데이터 준비 옵션 .
- 단일 열 선택
- 드래그 핸들 또는 행의 아무 곳이나 선택하여 순서를 변경할 열을 선택합니다. 열 이름이 포함된 전체 행을 이동할 수 있습니다.
- 다중 열 선택
-
- 첫 번째 열을 선택한 다음 Shift 키를 길게 눌러 마지막 열을 선택합니다. 첫 번째 열과 마지막 열 사이의 모든 열이 선택됩니다.
- 그런 다음 선택한 열의 블록을 새 삽입 지점으로 끕니다.
- 마우스를 놓아 열을 삽입합니다.
다중 열 선택을 위해 인접한 열만 선택할 수 있습니다.
바로 가기 키를 사용하여 열 순서 변경
하나 이상의 데이터 열의 순서를 구성하려면 드롭다운 메뉴에서 선택합니다 열 순서 변경 데이터 준비 옵션 .
- 단일 열 선택
-
- 열 목록으로탭을 누 른 다음 키보드 화살표 키를 사용하여 단일 열을 선택합니다.
- Enter, Return 또는 Space 를사용하여 열을 선택합니다.
- 키보드 화살표 키를 사용하여 열을 배치합니다.
- Enter, Return 또는 Space 를 사용하여 열을 삽입합니다.
- 다중 열 선택
- Shift + 위쪽/아래쪽 화살표 를 사용하여 여러 열을 선택합니다. Enter, Return 또는 Space 를 사용하여 열을 선택하고 이동합니다.
다중 열 선택을 위해 인접한 열만 선택할 수 있습니다.
행 필터링
조건에 맞게 데이터 행을 필터링하려면 드롭다운 메뉴에서 선택합니다 행 필터링 데이터 준비 옵션 .
- 숫자 필터 옵션
-
- 는
- 다음과 같지 않음
- 보다 큼
- 크거나 같음
- 보다 작음
- 작거나 같음
- 이(가) 누락되었습니다.
- 누락되지 않았습니다
- 날짜/시간 필터 옵션
-
- 는
- 다음과 같지 않음
- 이후
- 는 다음이거나 같습니다.
- 전에
- 보다 앞거나 같습니다.
- 이(가) 누락되었습니다.
- 누락되지 않았습니다
- 텍스트 필터 옵션
-
- 는
- 다음과 같지 않음
- 포함
- 포함하지 않습니다
- 이(가) 누락되었습니다.
- 누락되지 않았습니다
- 로 시작
- 로 시작하지 않음
- 로 끝납니다
- 로 끝나지 않습니다.
또한 셀 내에서 개별 값을 선택하고 마우스 오른쪽 버튼으로 클릭하여 해당 값만 제외하거나 표시할 수 있습니다. 결측값의 경우 결측값을 표시하거나 결측값이 아닌 값을 표시할 수 있습니다.
행을 필터링하려면 모든 데이터 열의 행 수가 같아야 합니다. 열 길이가 같지 않으면 계속 진행하려면 동일하게 만들라는 메시지가 표시됩니다.
참고
에서 Data Center 행을 필터링하고 데이터를 동기화하면 대시보드 자산이 업데이트됩니다.
열 병합
여러 열을 단일 텍스트 열로 병합하려면 드롭다운 메뉴에서 선택합니다 열 병합 데이터 준비 옵션 .
최대 6개의 열을 병합할 수 있습니다. 새로 병합된 텍스트 열이 열의 끝에 추가됩니다.
열을 병합하려면 모든 데이터 열의 행 수가 같아야 합니다. 열 길이가 같지 않으면 계속 진행하려면 동일하게 만들라는 메시지가 표시됩니다.
텍스트 열 분할
기존 텍스트 열을 일련의 새 텍스트 열로 분할하려면 드롭다운 메뉴에서 선택합니다 분할 데이터 준비 옵션 .
분할 작업을 정의하려면 구분 기호 값을 목록 구분 기호로 입력합니다. 기본적으로 기본 구분 기호 값은 쉼표입니다.
참고
기존 열에서 최대 11개의 새 열을 만들 수 있습니다. 열에 10개 이상의 분리된 값 목록이 포함된 경우 처음 10개의 인덱싱된 값만 별도로 생성된 열에 배치됩니다. 나머지 목록 항목은 별도의 열(11번째 열)로 그룹화됩니다.
열에서 텍스트 값 추출Extract text values from a column
기존 text 열에서 새 text 열로 특정 텍스트 값을 추출하려면 드롭다운 메뉴에서 선택합니다 추출 데이터 준비 옵션 .
- 시작 및 끝 인덱스 지정한 첫 번째 및 마지막 인덱스 값과 그 사이의 모든 값을 포함하는 값을 추출합니다.
각 송장 식별자에 대한 날짜 및 위치 코드가 있고 월 20250415PR을 추출하려고 한다고 가정합니다. 시작 인덱스에 5를 입력합니다. 에서 끝 인덱스2자리 월 코드로 6 을 입력합니다(이 경우 04).
- 처음 N자 문자열에서 첫 번째 문자를 추출합니다.
각 송장 식별자에 대한 날짜 및 위치 코드가 있고 연도 20250415PR을 추출하려고 한다고 가정합니다. 에서 문자 수4자리 연도 코드로 4 를 입력합니다(이 경우 2025).
- 마지막 N자 문자열에서 마지막 문자를 추출합니다.
각 인보이스 식별자에 대한 날짜 및 위치 코드가 있고 위치 코드 20250415PR을 추출하려고 한다고 가정합니다. 에서 문자 수2자리 위치 코드로 2 를 입력합니다(이 경우 PR).
- 목록에서 시작 인덱스 값과 끝 인덱스 값 사이의 값을 추출합니다.
카운티, 도시, 주 및 우편 번호를 포함하는 위치 정보가 있고 도시 Jefferson County, Arvada, CO, 80003을 추출하려고 한다고 가정합니다. 에 목록 구분 기호 ,를 입력합니다. 에서 인덱스에서 추출도시에 대해 2 를 입력합니다(이 경우 Arvada).
열의 값 바꾸기
누락되지 않거나 누락된 텍스트 및 숫자 값, 데이터 준비 옵션 지정된 열에 포함된 찾아 바꾸려면 드롭다운 메뉴 또는 열 상황에 맞는 메뉴에서 선택합니다 값 바꾸기. 찾은 값의 유효성은 열의 데이터 형식과 사용자의 지역 설정에 따라 결정됩니다.
- 찾기 값과 일치하도록 대/소문자를 요구합니다.
- 찾기 값과 정확히 일치해야 합니다. 이것은 값을 바꾸기 위해 전체 단어가 일치해야 함을 의미합니다.
데이터 값 앞에 값을 추가하거나 추가합니다.
텍스트 열에서 내용의 시작 또는 끝에 문자를 추가하려면 드롭다운 메뉴에서 선택합니다 값을 앞에 추가 또는 뒤에 추가 데이터 준비 옵션.
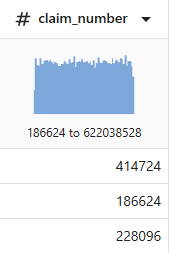
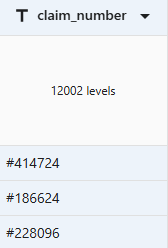
참고
Append는 동일한 방식으로 작동하지만 텍스트를 데이터 값의 끝에 배치합니다.
대문자 사용 규칙을 열의 값에 적용
- 대문자
- 모든 문자를 대문자로 표시합니다.
예를 들어, SALES ASSOCIATE입니다.
- 소문자
- 단어를 대문자로 표기하지 마십시오.
예를 들어, sales associate이 있습니다.
- 올바른 대소문자 사용
- 각 단어의 첫 글자를 대문자로 표시합니다.
예를 들어 Sales Associate가 있습니다.
- 문장의 첫 글자만 대문자로 표기
- 첫 번째 단어의 첫 글자를 대문자로 표시합니다.
예를 들어, Sales associate이 있습니다.
열 삭제
데이터 열을 삭제하려면 드롭다운 메뉴에서 선택합니다 열 삭제 데이터 준비 옵션 . 열을 선택하고 키보드에서 Delete 키를 누를 수도 있습니다. 열을 선택하려면 열 제목 셀 또는 열 요약 셀을 선택합니다.
