プロジェクトは、プロジェクトに追加するすべてのフォーム、ツール、データ、ファイル、およびリンクを含むファイルです。
プロジェクトインターフェース
プロジェクトに関連するすべてのものが1つのプロジェクトファイルに保存されます。プロジェクトファイルは、プロジェクトロードマップを作成および管理する場所です。ロードマップは、プロジェクトをフェーズに整理します。各フェーズを進めながら、プロジェクトの実行に使用するツール、フォーム、ドキュメント、および分析を追加して完了します。
ツールとフォームを使用して、プロジェクトに関するデータを収集します。たとえば、マッピングツールを使用して失敗しているプロセスをマップしたり、ブレインストーミングツールを使用してプロセスが失敗する考えられる理由をキャプチャしたり、フォームを使用してプロセスを改善するために実行している手順を分析して文書化したりできます。
次の図は、ナビゲーター ウィンドウにロードマップがあり、ワークスペースにプロセス マップがあるプロジェクトを示しています。
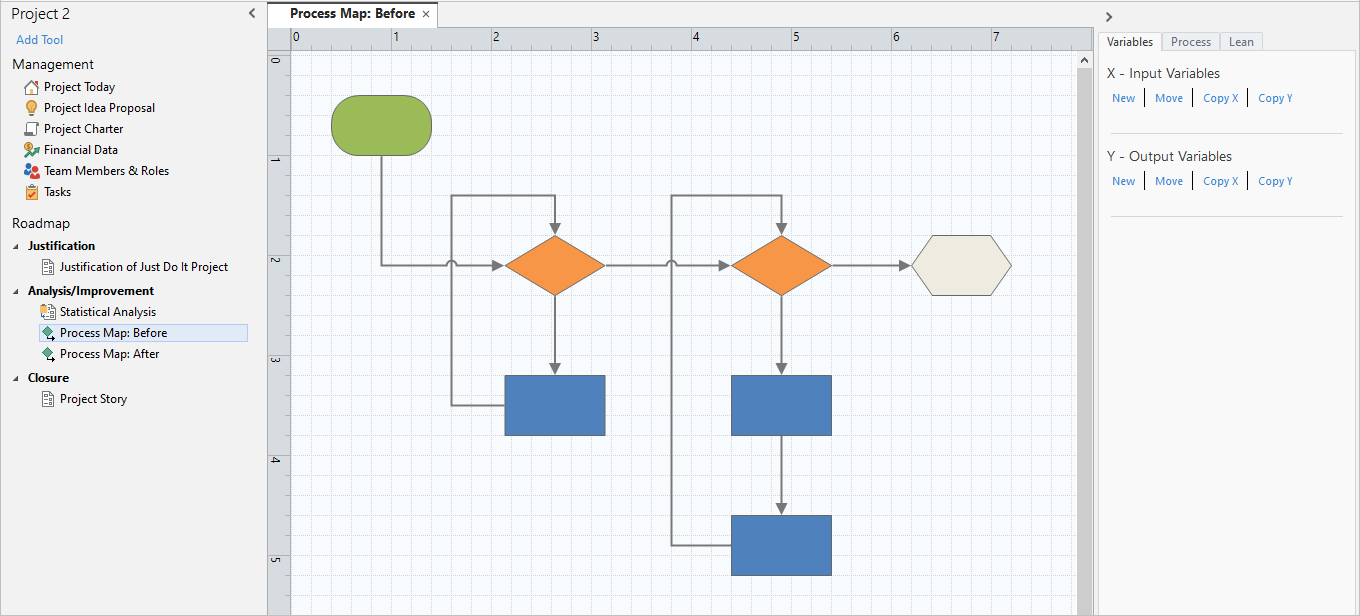
Workspace デスクトップ アプリ
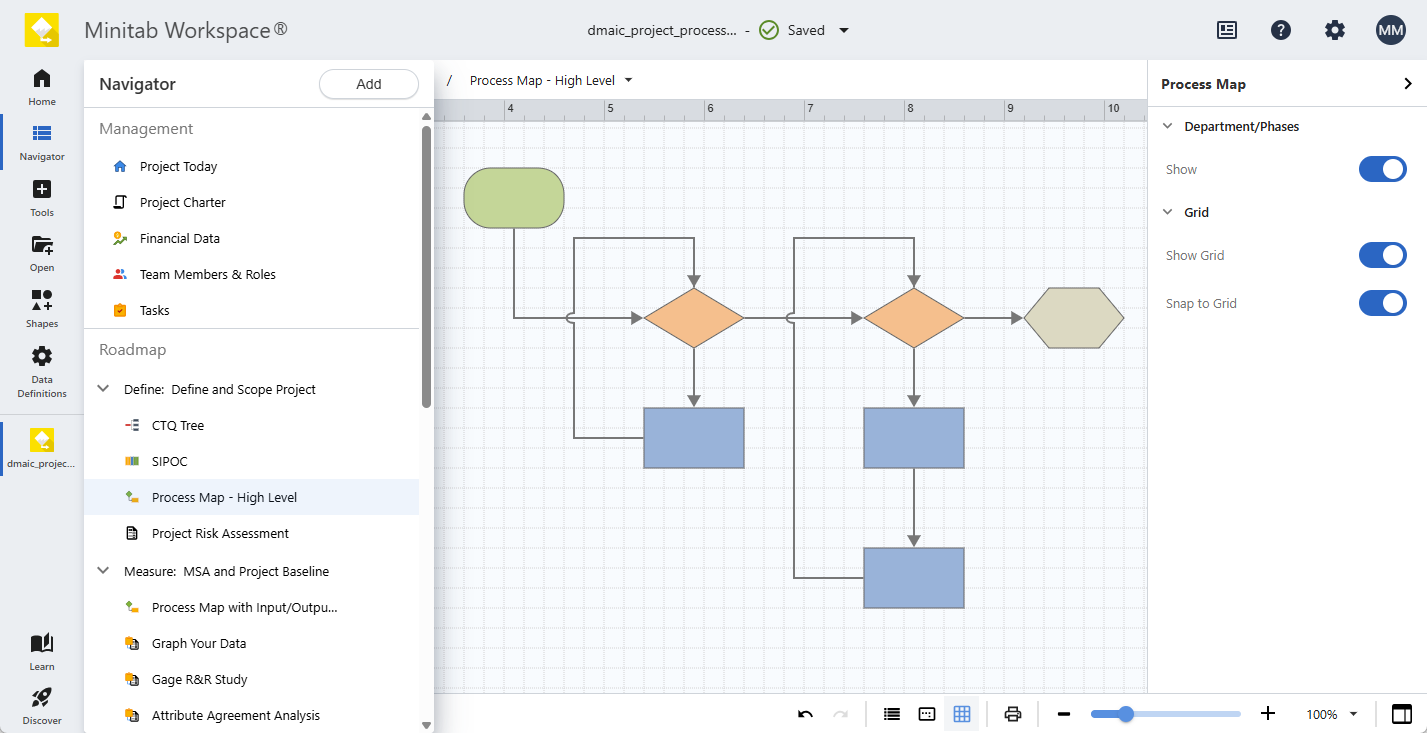
ワークスペース Web アプリ
プロジェクトのバックアップファイルを開くか無効にする (desktop app のみ)
desktop appでは、プロジェクトを開くたびに、プロジェクトのバックアップ コピーが自動的に保存されます Workspace 。
注
web appでは、次のようになります。プロジェクトのバックアップ ファイルを開いたり無効にしたりすることはできません。これは、 web app がプロジェクト ファイルをオンライン リポジトリに保存し、自動保存をオンにすると自動的に保存されるためです。
Workspace 最新の 25 個のバックアップ プロジェクトを保持します。バックアップファイルには、前回正常に開いたときのプロジェクトの内容が含まれます。バックアップファイルの拡張子は.bakで、コンピューターの隠しフォルダーにあります。
でバックアップファイルを開きます desktop app
- を選択します。
- 参照 ボタンを選択します。
- ダイアログの上部にあるアドレスバーに、次のパスを入力します。%localappdata%\minitab\Minitab Workspace\Backups\
- ファイルの種類として [すべて (*.*)] を選択します。
- バックアップ ファイルを選択し、[ 開く] を選択します。
- [ ] を選択し、プロジェクトの新しいコピーを通常の保存場所に保存します。
で自動バックアップファイルを無効にします desktop app
- [ ] を選択します。
- 保存 タブを選択します。
- の選択を解除しますプロジェクトを開いたときにバックアップファイルを作成(B)。
- OKをクリックします。
