感度分析とは
この方法をプロセス知識と共に使用して、改善を行うために調整できる入力を特定します。Workspace は、各入力の標準偏差の増加に伴って、規格外である出力の割合がどのように変化するかを示すグラフを表示します。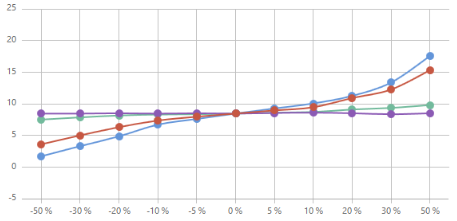
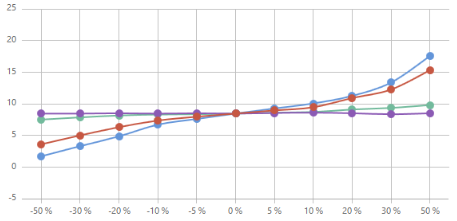
感度分析は、多くの場合、入力の最適な設定を見つけることに焦点を当てたパラメータ最適化に従います。詳細については、パラメータ最適化を実行する を参照してください。
感度分析を実行する
感度分析を使用して、出力変動に対する入力変動の影響を評価します。
- を選択します。
- 複数の出力がある場合は、ドロップダウンリストが表示され、調査する出力を選択できます。
- グラフを調べます。
- 傾斜した線がある入力を探します。入力の標準偏差に対する変化と規格外率の関係を考慮します。
- 平坦な線の入力を探します。これらの入力は変動性にほとんど影響しないため、許容誤差を減らすことができます。この情報は、検討のためにエンジニアリングチームに持ち帰ることができます。
ヒント
規格外率ではなく標準偏差を評価する場合は、Y軸ラベルで 標準偏差 を選択します。規格外率% は規格限界がある場合にのみ使用できます。
結果を調べる
Workspace では感度分析の結果、見積り、および次のステップへのガイダンスが表示されます。
建設プロジェクトのパラメータ最適化の例では、プロジェクトの約 8% が30日を超えて延長されることが示されました。感度分析によると、プロジェクトの約 7% が 30 日を過ぎても延長されることが予想されます。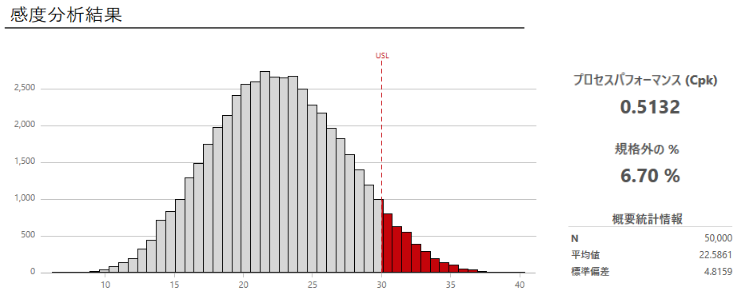
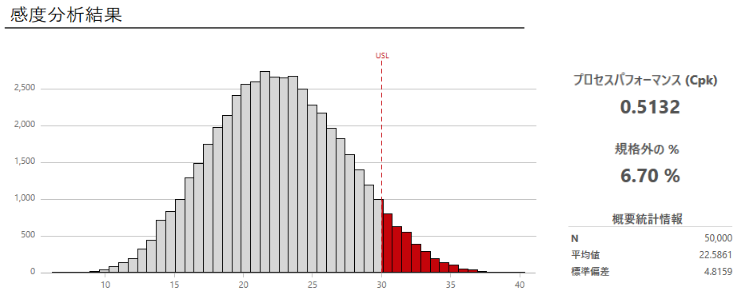
- ワークスペースで結果を表示します。 シミュレーションのモデルビューと結果ビューを切り替えることができます。
注
シミュレーションは入力に対してランダムに選択された値に基づいているため、シミュレーションを繰り返すたびに結果は異なります。
- 仮定 で、新しい設定と以前の設定を比較し、新しい設定がアプリケーションで実行可能であることを確認します。
- 結果を評価し、以下のいずれかのタスクを実行します。
- 工程能力、要約統計量、および百分位数を表示するには、その他の結果 を選択します。
- 次のステップが使用可能な場合は、マウスポインターをオンのままにして
 詳細情報を表示します。
詳細情報を表示します。 - 別の感度分析を実行します。通常、一度に1つの入力に変更を加えるため、他の入力に対する変更を評価することができます。
- 結果に満足するまで、新しい設定で感度分析を繰り返します。 パラメータの最適化を繰り返すこともできます。詳細については、パラメータ最適化を実行する を参照してください。
モデルを編集する
結果を解析した後、モデルに戻り、入力または出力を変更してから、再実行することができます。これにより、いくつかのシナリオをテストして、システムの動作に関する洞察を得て、より良い決定を下すことができます。
注
web appでは、次のようになります。シミュレーション結果の上で、[ モデルを編集 ]を選択してモデル内の既存の値を上書きするか、[ 複写 ]を選択して現在の設定を保持し、モデルのコピーで作業します。
- 以下は、選択可能なオプションをまとめたものです。
- モデルを変更するには、 を選択します。デフォルトでは、Workspace によって現在のモデルの既存の値が上書きされます。
- 現在の設定を保持し、コピーで作業するには、 を選択します。
- を選択します。
