注
web appでは、次のようになります。web appでシミュレーションを実行した後、シミュレーション結果の上にある パラメーターの最適化 を選択します。
パラメータ最適化とは
パラメーター最適化は、管理可能な入力の最適な設定を識別するために使用されます。Workspace は各入力の値の範囲を検索し、定義された目的を満たす設定を見つけて、システムの機能を向上させます。シミュレーション分析の後、パラメータ最適化または感度分析を実行できます。ただし、エンジニアリングアプリケーションでは、システム設定の変更は入力の変動性を変更するよりも簡単であることが多いため、感度分析の前にパラメータの最適化を実行します。たとえば、温度設定の調整は、温度の変動性を小さくするよりも簡単です。
パラメータ最適化を実行する
パラメータ最適化を実行すると、Workspace は、目的と定義した検索範囲に基づいて出力を最適化する代替入力設定を検索します。
- を選択します。
- モデル内のいずれかの出力に対して影響を与える目標とメトリックを選択します。
- 検索範囲を定義するには、管理可能な入力のパラメータ値の低設定と高設定を入力します。管理不可能な入力については、ノイズ にチェックマークを付けます。 Workspace はシミュレーションを再実行し、これらの範囲内で検索して、目的に基づいて結果を改善する設定を見つけます。
ヒント
検索範囲をできるだけ広くして、検索領域を広げ、目的を達成する可能性を高めることを検討してください。システムにとって実行不可能または安全でなくjなるレベルを超えないようにしてください。パラメーターの最適化を繰り返して、検索範囲の変更がパフォーマンスの推定値にどのように影響するかを確認できます。
- パラメーターを最適化(O) を選択します。
結果を調べる
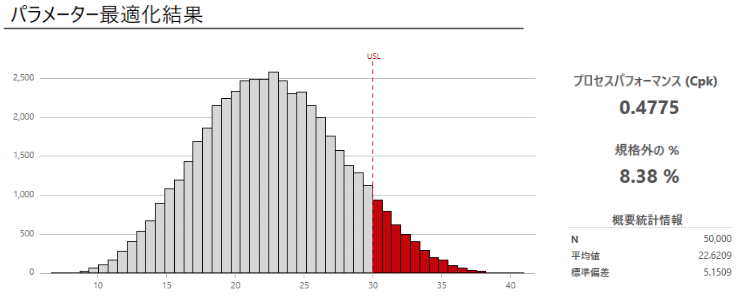
- ワークスペースで結果を表示します。 シミュレーションのモデルビューと結果ビューを切り替えることができます。
注
シミュレーションは入力に対してランダムに選択された値に基づいているため、シミュレーションを繰り返すたびに結果は異なります。
- 仮定 で、新しい設定と以前の設定を比較し、新しい設定がアプリケーションで実行可能であることを確認します。
- 結果を評価し、以下のいずれかのタスクを実行します。
- 工程能力、要約統計量、および百分位数を表示するには、その他の結果 を選択します。
- 次のステップが使用可能な場合は、マウスポインターをオンのままにして
 詳細情報を表示します。
詳細情報を表示します。 - より広い範囲で別のパラメータ最適化を実行します。
- 結果に満足するまで、パラメータ最適化を続けます。次に、感度分析を実行して、入力変動に対する変更の影響を調べることができます。 詳細については、感度分析を実行する を参照してください。
モデルを編集する
注
web appでは、次のようになります。シミュレーション結果の上で、[ モデルを編集 ]を選択してモデル内の既存の値を上書きするか、[ 複写 ]を選択して現在の設定を保持し、モデルのコピーで作業します。
- 以下は、選択可能なオプションをまとめたものです。
- モデルを変更するには、 を選択します。デフォルトでは、Workspace によって現在のモデルの既存の値が上書きされます。
- 現在の設定を保持し、コピーで作業するには、 を選択します。
- を選択します。
