注
web appでは、次のようになります。web appにマップを追加するには、 ツール![]() をクリックし、[ マッピング ] を選択するか、特定のマップを名前で検索します。
をクリックし、[ マッピング ] を選択するか、特定のマップを名前で検索します。
プロセスマップを追加する
- ナビゲーターペインで、ツールを追加 、プロセスマップ の順で選択します。
- 複数のプロセスマップテンプレートから選択します。
部門横断的プロセスマップを追加する
注
web appでは、次のようになります。プロセスマップにクロス機能を追加するには、 web appで 図形![]() を選択し、 クロスファンクショナルテーブル
を選択し、 クロスファンクショナルテーブル![]() をクリックして、マップにドラッグします。
をクリックして、マップにドラッグします。
書式設定済みのテンプレートを使用するには、ナビゲーターペインで ツールを追加 を選択してから、プロセスマップ - 部門間協力 を選択します。
部門を挿入する
- を選択してから、部門オプションを選択します。選択した部門の上または下に部門を追加できます。
- 部門の名前を入力し、タブ を押します。
フェーズを挿入する
- を選択してから、フェーズオプションを選択します。選択したフェーズの右または左にフェーズを追加できます。
- フェーズの名前を入力し、タブ を押します。
バリューストリームマップの追加
- ナビゲーターペインで、ツールを追加 、バリューストリームマップ の順で選択します。
- テンプレートを選択します。テンプレートには、空白の図形で始まるものもあれば、始まらないものもあります。図形とコネクタが既にあるテンプレートを開いた場合は、既存の図形にデータを追加できます。マップにデータを追加する にアクセスします。
図形とコネクタを追加する
注
web appでは、次のようになります。形状とコネクタを追加するには、ギャラリーでアイテムを選択し、マップにドラッグします。
- 開始

- 「開始」図形を使用して、プロセスの開始を表します。
- 終了(&E)

- 「終了」図形を使用して、プロセスの終了を表します。
- プロセス

- 「プロセス」図形を使用して、プロセス、タスク、アクション、または操作を表します。
- 決定

- 「決定」図形を使用して、質問をします。質問に対する答えによって、決定図形からどのパスをたどるかが決まります。
バリューストリームマップの一般的な図形は、在庫図形、トランスポート図形、スケジューリング図形、基本図形 の図形に分類されます。
次の手順を実行して、図形とコネクタをプロセスマップに追加します。
- 図形 ギャラリーで、図形を選択し、ワークスペースを選択します。
- 図形を接続するには、図形 ギャラリーでコネクタを選択します。 図形を移動しても図形の接続が維持されるようにするには、それらのアンカーポイントで図形を接続します。アンカーポイントは、図形に接続すると緑色に変わります。
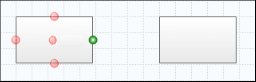
開始点
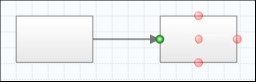
終点
ヒント
図形をアンカーポイントですばやく接続するには、マップ上の図形を選択し、新しい図形を配置する方向の矢印を選択してから、図形を選択します。Workspace は新しい図形を既存の図形に自動的に接続して固定します。
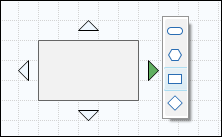
図形とコネクタの書式を設定する
図形とコネクタの外観をカスタマイズできます。個々の項目をカスタマイズすることも、デフォルトとして使用する書式を設定することもできます。
注
web appでは、次のようになります。図形またはコネクタの書式を設定するには、項目を選択し、作業ウィンドウで [ レイアウト ] を選択します。( web appでは、デフォルトの形式とクイック形式は設定できません。
- 図形またはコネクタを右クリックし、形式(F) を選択してから、オプションを選択します。 図形またはコネクタを書式設定した後、新しい書式を既定として設定できます。
- 新しい書式をデフォルトとして設定するには、図形またはコネクタを右クリックし、 を選択します。 次回同じ種類の図形またはコネクタを追加するときに、新しい既定の書式が適用されます。
再利用可能な書式設定オプションのセットを作成するには、クイックフォーマットの作成と編集 に進みます。
同じ図形またはコネクタを複数回追加する
時間を節約するために、マルチ挿入 を使用して、同じ図形またはコネクタをマップに複数回追加できます。
- を選択してから、追加する図形またはコネクタを選択します。
- 次のオプションから選択します。
- 図形については、ワークスペースを選択し続けて必要な数の図形を追加します。
- コネクタについては、図形にマウスポインターを置き、アンカーポイントを選択してから、コネクタを別の図形のアンカーポイントにドラッグします。このメソッドを使用して、必要な数の図形を接続します。
- マルチ挿入 をもう一度選択してオフにします。
図形にコメントを追加する
- 図形を右クリックし、次のいずれかを選択します。
- プロセスマップの場合は、 を選択します。
- バリューストリームマップの場合は、 を選択します。
- 作業ウィンドウで、コメントを入力します。 プロセスマップの場合、コメント フィールドは プロセス タブの作業ウィンドウにあります。バリューストリームマップの場合、コメント フィールドは その他 タブの作業ウィンドウにあります。コメント記号が図形の上に表示されます。
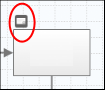
- ツールチップにコメントを表示するには、コメントの上にマウスポインターを置きます。
- 作業ウィンドウでコメントを開いたり編集したりするには、コメントをダブルクリックします。
部門とフェーズのサイズ変更
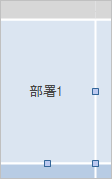
部門の選択ハンドル
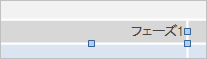
フェーズ上の選択ハンドル
ヒント
既定では、部門またはフェーズのサイズを変更すると、その中の図形が境界線内にとどまるように移動します。境界線に関係なく部門またはフェーズのサイズを変更するには、選択ハンドルをドラッグしながら Alt キーを押します。
ビデオを見る
プロセスマップ
プロセスマップの詳細については、ビデオをご覧ください。

バリューストリームマップ
バリューストリームマップの詳細については、ビデオをご覧ください。

