Minitabインターフェイスに表示されるすべてがご自身のプロジェクトの一部です。
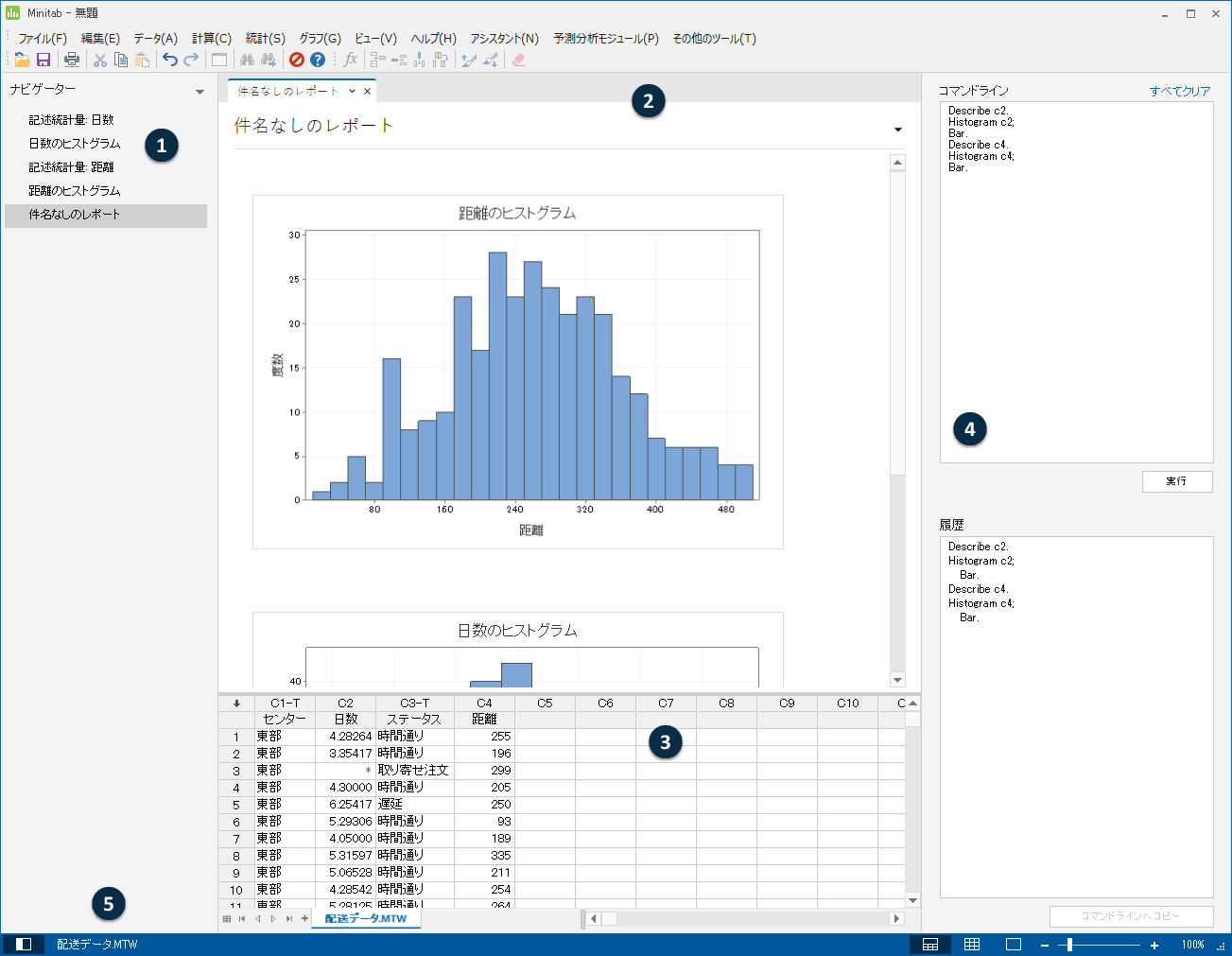
Minitabインターフェイスには以下の機能があります。
- 1:ナビゲーター
- プロジェクトの出力タイトルとレポートタイトルの一覧が含まれます。出力されたタイトルとレポートは古い方から新しい方へと並び、最新の項目がリストの一番下に表示されます。ナビゲーターでタイトルを右クリックして、以下のタスクを行います。
- 出力またはレポートを分割ビューで開いて、出力を比較し、出力をレポートにドラッグアンドドロップします。
- 出力またはレポートの名前を変更します。名前も出力ペインで更新されます。
- Microsoft® Word、Microsoft® PowerPoint、Minitab Engage™、Minitab Workspace™など、出力やレポートを別のアプリケーションに送信します。
- 分析またはレポートをプロジェクトから削除します。このアクションは、編集メニューから元に戻せます。
ヒント
Windows では、ナビゲーターで複数の項目を選択できます 。Shiftキーを押しながら マウスを左クリックして、連続する項目を選択します。Ctrlキーを押しながら マウスを左クリックすると、連続していない項目が選択されます。
ヒント
プロジェクトに複数のワークシートがある場合、ワークシートごとに出力のリストを表示できます。ナビゲーターから、
 ワークシートでコマンドをグループ化するをクリックして選択します。
ワークシートでコマンドをグループ化するをクリックして選択します。
- 2:出力ペイン
- プロジェクト内の出力ページとレポートページの一覧を表示します。出力ページはグラフや表などの出力を、分析実行後に表示します。レポートページには、1つ以上の出力ページから収集した出力が表示されます。出力ペインから、以下のタスクを実行できます。
- タブの内容を変更するには、タグをクリックし、次に
 出力タイトルの脇をクリックします。
出力タイトルの脇をクリックします。
- 特定の表またはグラフに変更を加えるには、表またはグラフをクリックし、次に
 .
.
- 現在表示されていない出力を表示するには、ナビゲーターで出力タイトルまたはレポートをクリックします。
ヒント
異なる2つの分析またはレポートの出力を比較するには、ナビゲーターの出力の二番目の項目を右クリックして、分割ビューで開くを選択します。
- タブの内容を変更するには、タグをクリックし、次に
- 3:データペイン(ワークシート)
- アクティブなワークシートを表示します。データペインで同時に複数のワークシートを開くことができますが、Minitabではアクティブなワークシートのデータが分析の実行に使用されます。
ヒント
ワークシート タブで名前を右クリックし、次の機能にアクセスします:
- ワークシートを削除する
- ワークシートを複製する
- ワークシートの名前を変更する
- ワークシートの説明を作成または編集する
- ワークシートに関する情報を出力ペインに表示します
- 4:コマンドライン/履歴ペイン
- デフォルトで、このペインは表示されません。このペインを表示するには、を選択します.ペインの表示中にMinitabを閉じると、次にMinitabを開いた時にそのペインが表示されます。
- コマンドプロンプト
- 分析を実行するためにコマンド言語を入力または貼り付けできる場所です。
- 履歴
- 分析の実行に使うコマンド言語です。コマンドおよびサブコマンドを、履歴ペインで選択して、コマンドプロンプトペインにコピーし、編集し、再び実行することができます。
- 5:ステータスバー
- ステータスバーを使用して、ナビゲーター、データペイン、出力ペインを表示または非表示にします。グラフまたはワークシートを、データペインまたは出力ペインの選択に応じて、拡大または縮小することもできます。
- ステータスバーをクリックすると、
 ナビゲーターを表示または非表示にします。
ナビゲーターを表示または非表示にします。
- ステータスバーをクリックすると、
 出力ペインおよびデータペインを同時に表示します。
出力ペインおよびデータペインを同時に表示します。
- ステータスバーをクリックすると、
 データペインのみを表示します。
データペインのみを表示します。
- ステータスバーをクリックすると、
 出力ペインのみを表示します。
出力ペインのみを表示します。
- ステータスバーをクリックすると、
