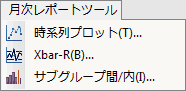カスタムツールバーを作成する
特殊なタスクやプロジェクトの新しいツールバーを作成できます。たとえば、追加したコマンド名が表示された場所に、よく使用する分析のツールバーを作成できます。
- を選択します。
- カスタマイズダイアログボックスのツールバータブをクリックします。
- ツールバータブで新ボタンをクリックします。
- ツールバーの名前(「マイツール」など)を入力し、OKをクリックします。 カスタムツールバーが主モニタの中心に作成されます。

- カスタマイズダイアログボックスを開いたまま、カスタムツールバーをMinitabインターフェースに表示する場所にドラッグして、挿入ポイントが表示されたらマウスボタンを離します。 ツールバーのインジケーターが
 カスタムツールバーの位置を表示するために表示されます。
カスタムツールバーの位置を表示するために表示されます。 - カスタムツールバーにコマンドを追加する
- カスタマイズダイアログボックスのコマンドタブをクリックします。
- コマンドタブのカテゴリ (分類)一覧からカテゴリを選択して、コマンド一覧から追加するコマンドを選択してください。
- カスタマイズダイアログボックスを開いたまま、Minitabインターフェースのカスタムツールバーに選択したコマンドをドラッグして、挿入ポイントが表示されたらマウスボタンを離します。

- カスタムツールバーに追加するコマンドすべてを追加するまでステップ5を繰り返します。
- 閉じるをクリックします。
ツールバーにコマンド名を表示する
ツールバーにすべてのボタンの名前を表示するか、1つのボタンのみの名前を表示できます。
カスタムコマンドを作成する
カスタムコマンドを作成して、異なるアプリケーションやWebサイトを開いたり、Minitabマクロを実行したりできます。
新しいコマンドを作成するには、まずツールタブでコマンドを作成します。コマンドタブから、新規コマンドを既存のメニューやツールバーへ移動することができます。
コマンドを作成して異なるアプリケーションやWebサイトを開く
カスタムコマンドを追加して、Companionや異なるMinitab製品を開くことができます。
- を選択します。
- カスタマイズダイアログボックスのツールタブをクリックします。
- ツールタブで[新規(挿入)]ボタンをクリックします
 .
. - Companionなどの名前を入力します。
- コマンドの情報を入力します。
- コマンドで、ツールの外部アプリケーションまたはWebアドレスのパス(例えば、C:\Program Files (x86)\Minitab\Companion\Companion\Companion.exe)を入力します。
- 必要に応じて、引数で、アプリケーションによって自動的に開かれる特定のファイルなど、リンクを追加するアプリケーションに渡す引数を入力します。
- 必要に応じて[初期ディレクトリ]で、リンクを追加するアプリケーションの最初の保存フォルダを作成します。
- 閉じるをクリックします。
- を選択してカスタマイズダイアログボックスを再度開きます。
- コマンドタブで、カテゴリ (分類)の下のツールを選択します。
- カスタマイズダイアログボックスを開いたまま、新しいコマンドをMinitabメニューまたはツールバーに表示する場所にドラッグします。
- 閉じるをクリックします。
コマンドを作成してMinitabマクロまたはExecファイルを実行する
データベースのデータの更新などでMinitabマクロまたはExecファイルを頻繁に使用する場合、マクロまたはExecファイルを実行するコマンドを作成できます。
- を選択します。
- カスタマイズダイアログボックスのツールタブをクリックします。
- ツールタブで[新規(挿入)]ボタンをクリックします
 .
. - コマンドの名前を入力し、Enterキーを押します。
- 開くボタンをクリックします
 .
. - ファイルタイプのドロップダウンリストから、すべて (*.*)を選択します。
- マクロまたはExecファイルを参照して選択します。
- マクロの実行時にユーザー入力が必要な場合、マクロに必要な引数を指定するために引数の後ろに列、定数、または行列を入力します。
注
1セットの引数のみを指定できます。異なる引数セットを使用してマクロを実行するには、ショートカットの引数を変更するか、異なる引数を使用して別のショートカットを作成する必要があります。
たとえば、マクロを1回走らせ、第95百分位数を引数に指定したとします(例:C1 95 C10)。再度マクロを走らせ、第90百分位数を指定したとします(例:C1 90 C11)。この場合、代わりに95を引数として第95百分位数という名前のショートカットと、90を引数として第90百分位数という名前のショートカットを作成することができます。 - 閉じるをクリックします。
- を選択してカスタマイズダイアログボックスを再度開きます。
- コマンドタブで、カテゴリ (分類)の下のツールを選択します。
- カスタマイズダイアログボックスを開いたまま、新しいコマンドをMinitabメニューまたはツールバーに表示する場所にドラッグします。
- 閉じるをクリックします。
コマンドのキーボードショートカットを追加
ショートカットキーを追加することで、頻繁に使用するコマンドを実行する時間を節約できます。たとえば、2サンプルtダイアログボックスを開くキーボードショートカットを作成できます。
- を選択します。
- カスタマイズダイアログボックスのキーボードタブをクリックします。
- キーボードタブで、カテゴリからコマンドが属しているカテゴリーを選択します(統計など)。
- コマンドの下で、コマンド(2サンプルt...[基本統計]など)を選択します。
- 新しいショートカットキーの入力フィールド内をクリックし、キーボードショートカット(Ctrl+Bなど)を押します。キーボードショートカットがすでに割り当てられている場合、Minitabはメッセージを表示します。
- 割り当てをクリックしてウィンドウを閉じます。
ツールバーの表示オプションを変更
ツールバーのツールチップおよびアイコンの表示を変更できます。
- を選択します。
- カスタマイズダイアログボックスのオプションタブをクリックします。
- オプションタブで、次のいずれかを実行します。
- ツールバーのツールチップを表示するには、ツールバーの画面とヒントを表示を選択します。
- ツールバーのツールチップでショートカットキーを表示するには、ヒントと一緒にショートカットキーを表示するを選択します。
- ツールバーボタンの大きなアイコンを表示するには、大きいアイコンを選択します。
- 閉じるをクリックします。
デフォルト設定を復元
メニュー、ツールバーおよびショートカットキーのデフォルト設定を復元することができます。
ツールバーをリセット
この手順では、ボタンをリセットして、非カスタムツールバーの設定を表示します。本手順を行っても、カスタムツールバーに影響はありません。本手順を行っても、表示されているツールバーに影響はありません。
- を選択します。
- カスタマイズダイアログボックスのツールバータブをクリックします。
- 1つのツールバーをリセットするには、ツールバーをクリックして、リセットをクリックします。
- すべてのツールバーをリセットするには、すべてリセットをクリックします。
- カスタムツールバーを削除するには、ツールバーリストから選択し、削除をクリックします。
- 閉じるをクリックします。
ショートカットキーのリセット
この手順では、新しいショートカットキーを削除して、変更されたショートカットキーの元の機能を復元します。
- を選択します。
- カスタマイズダイアログボックスのキーボードタブをクリックします。
- 変更したすべてのキーボードショートカットをリセットするには、すべてリセットをクリックします。
- 1つのキーボードショートカットをリセットするには、コマンドを選択して現在のキーをクリックし、次に取り除く(R)をクリックします。
- 閉じるをクリックします。