グラフビルダーを使用して、データを視覚化し、代替のグラフを調べます。入力に基づいて、グラフビルダーに使用可能なグラフ候補のプレビューが表示されます。グラフギャラリーを調べ、グラフ候補を選択したら、選択したグラフのオプションを設定すると変更の効果をリアルタイムで確認できます。
このトピックの内容
主要な領域
グラフビルダーは主に4つの領域で構成されています。
- 1:列セレクタパネル
- アクティブなワークシート内の列のリスト。
- 2:ソースデータパネル
- 選択したグラフに関連付けられている使用可能な入力フィールドと表示オプション。
- 3:候補リスト
- 使用可能なすべてのグラフの完全なリスト。
- 4:キャンバス
- グラフのプレビューが表示される領域。
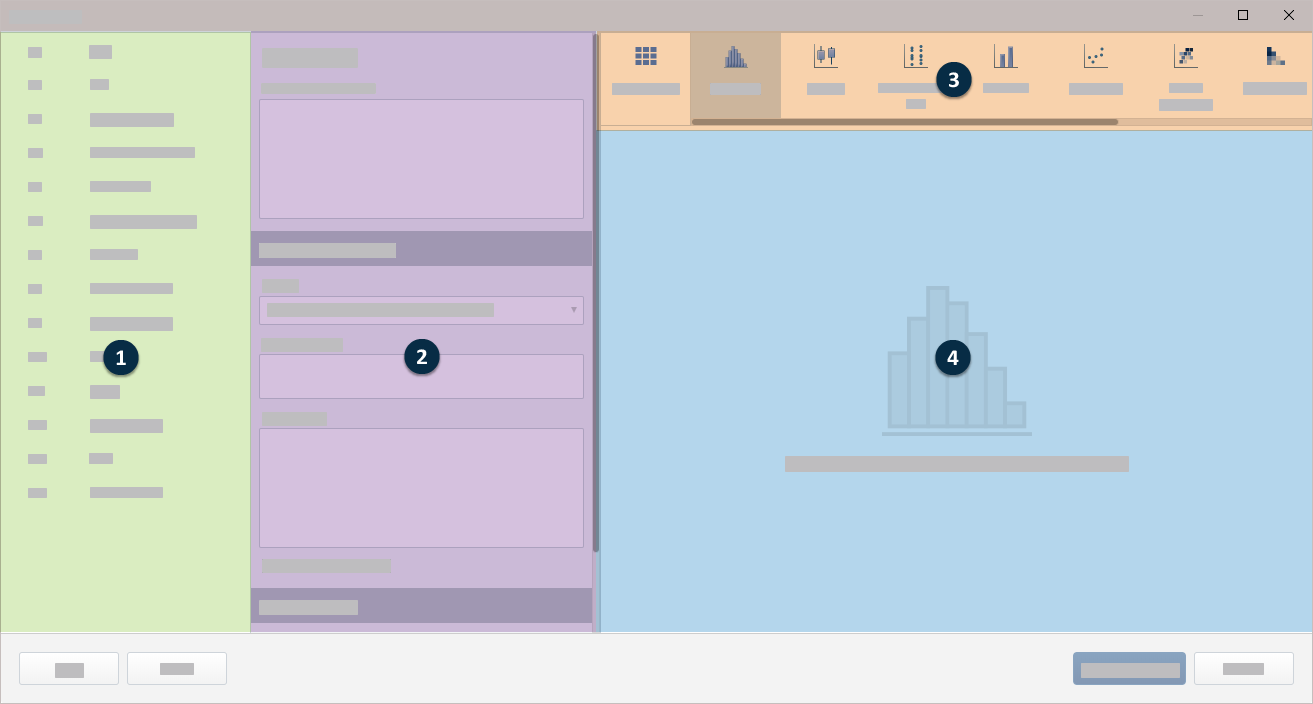
ヒント
グラフビルダーで変数を操作する場合は、
次のヒントを考慮してください。
- 変数をマウスで入力するには、列セレクタパネルで変数をクリックし、ソースデータパネルの入力フィールドにドラッグします。
- 変数をキーボードで入力するには、入力フィールドをクリックするか、入力フィールドまでタブ移動し、入力する変数の列名または列番号(C1や欠陥など)を入力します。
- グラフ上の変数の順序を変更するには、入力フィールド内の変数をクリックし、同じフィールド内の別の場所に、またはソースデータパネル内の別のフィールドにドラッグします。
- ソースデータパネルから変数を削除するには、
 変数名をクリックするか、または変数を選択してDeleteキーを押します。
変数名をクリックするか、または変数を選択してDeleteキーを押します。
代替のグラフを調べる
どのグラフを選択するかわからない場合は、グラフギャラリーを使用してさまざまなグラフタイプを調べます。
- を選択します。
- グラフビルダーで、グラフギャラリーをクリックします。
-
列セレクタパネルから変数をクリックし、ソースデータパネルにドラッグします。入力に基づいて、グラフビルダーにより、可能なすべてのグラフタイプが生成されます。
ヒント
入力フィールドをクリックするか、入力フィールドまでタブ移動し、入力する変数の列名または列番号(C1や欠陥など)を入力することもできます。
- キャンバスからグラフのサムネイルを参照し、さらに調べるグラフを決定します。サムネイルは、入力された内容から作成されたグラフの縮小表示です。
- (オプション)選択範囲を絞り込むには、キャンバスの右上のセクションですべてのグラフをクリックし、オプションを選択して、フィルタ条件に一致するグラフを表示します。
-
ギャラリーのサムネイルをクリックしてグラフを選択します。
データソースパネルには、選択したグラフに固有の設定が表示されます。
-
さまざまな設定を試して、変更の効果をリアルタイムで確認します。
ヒント
グラフ上の変数の順序を変更するには、入力フィールド内の変数をクリックし、同じフィールド内の別の場所に、またはソースデータパネル内の別のフィールドにドラッグします。
- (オプション)入力した結果、特定のタイプの複数のグラフが表示された場合は、キャンバスの下部にある一連のサムネイルをスクロールし、1つを選択してグラフごとのプレビューをそれぞれ確認します。
グラフの選択とカスタマイズ
作成するグラフのタイプがわかっている場合は、候補リストから選択します。グラフを選択すると、ソースデータパネルにグラフ固有のオプションが表示されます。
- を選択します。
-
グラフビルダーで、候補リストからグラフのタイプをクリックします。
データソースパネルには、選択したグラフに固有の設定が表示されます。
-
列セレクタパネルから、目的の変数をクリックし、選択したグラフタイプ用の入力フィールドにドラッグします。
ヒント
入力フィールドをクリックするか、入力フィールドまでタブ移動し、入力する変数の列名または列番号(C1や欠陥など)を入力することもできます。
-
設定を変更して、変更の効果をリアルタイムで確認します。
ヒント
グラフ上の変数の順序を変更するには、入力フィールド内の変数をクリックし、同じフィールド内の別の場所に、またはソースデータパネル内の別のフィールドにドラッグします。
- (オプション)入力した結果、特定のタイプの複数のグラフが表示された場合は、キャンバスの下部にある一連のサムネイルをスクロールし、1つを選択してグラフごとのプレビューをそれぞれ確認します。
