データラベルについて
データラベルは各データがグラフで何を表しているのかを示すための情報です。グラフが異なれば、表示されるデータの種類も異なります。このため、グラフによっては使用できないデータラベルオプションもあります。例えば、ヒストグラムのバーにワークシートの行番号をラベルとしてつけることはできません。通常、データラベルはグラフの変数ですが、カスタムラベルの列を指定することができます。
データラベルの例

ヒストグラム
バーはYスケールの値がラベル付けされます。
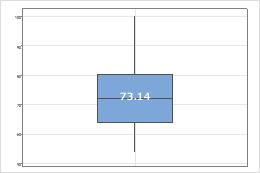
箱ひげ図
外れ値、中央値、平均、個々のデータにラベルを追加できます。ここでは、箱ひげ図に平均ラベルがつけられています。
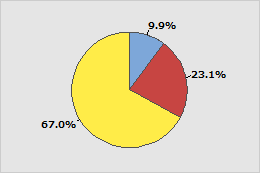
円グラフ
各分割にパーセントや度数、カテゴリ名などのラベルを追加することができます。
グラフを作成する際にデータラベルを追加する
ほとんどのMinitabグラフにデータラベルを追加できます。
- 作成しているグラフのダイアログボックスで、ラベルをクリックします。
- データラベルタブ、または円グラフの場合は分割ラベルなど、特定の種類のデータラベルのタブをクリックします。
- グラフのラベルオプションを選択し、OKをクリックします。
既存のグラフにデータラベルを追加する
既存のグラフにデータラベルを追加できます。
- グラフをダブルクリックします。
- グラフを右クリックしてを選択します。円グラフの場合はを選択します。
- グラフのラベルオプションを選択し、OKをクリックします。
ほとんどのグラフのデータラベルオプション
Y値、行数、列の値を持つデータ表示にラベルをつけます。たとえば、次のヒストグラムのバーは、バーごとの正確な度数値でラベルをつけます。

- y-値ラベルを使用する
- 対応するY軸の値で記号またはバーにラベルをつけます。

このヒストグラムのラベルはバーごとのYの値または正確な度数です。
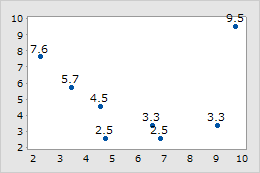
この散布図の記号は観測値ごとのYの値です。
- 行番号を使用する
- ワークシート上の対応する行番号で記号にラベルを付けます(ヒストグラムや棒グラフでは利用できません)。例えば、次のバブルプロットの各ラベルは、ワークシート上の対応する観測値の行番号を示しています。
C1 C2 C3 X Y サイズ 6.8 2.5 9.5 9.7 9.5 1.2 9.0 3.3 8.5 ... ... ... 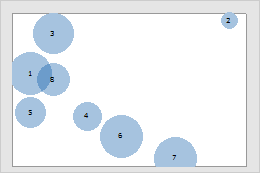
- 列のラベルを使用する
- 列の値で記号またはバーにラベルをつけます。例えば、次の棒グラフのラベルは燃料ラベル列の値です。
C1 C2 C3 全体MPG 燃料 燃料ラベル 19.25 1 気体 39.55 2 ハイブリッド 25.50 1 41.20 2 ... ... 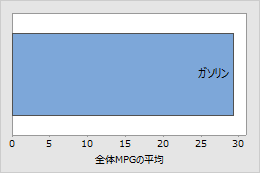
円グラフのデータラベルオプション
円グラフの分割にカテゴリ名、度数、またはパーセンテージを使用してラベル付けします。分割のラベルから線を引っ張ることもできます。例えば、次の円グラフはアンケート回答者が保有しているクレジットカード数を示しています。ラベルは各分割のパーセンテージです。線を引っ張ることにより、ラベルとそれぞれの分割の関連が見やすくなります。

分割ラベルと引き出し線
分割ラベルまたは表示タブで、次のラベルオプションを選ぶことができます。
- ラベルタイプ
- これらのラベルはどれでも全部、円グラフに追加することができます。カテゴリ名は、各分割と関連付けられるカテゴリ変数の値です。
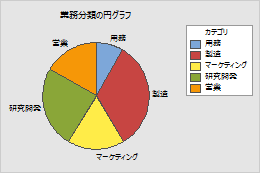
カテゴリ名
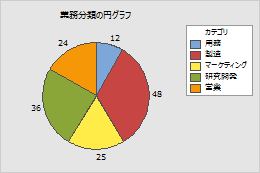
度数

パーセント
- 引き出し線を表示
- 引き出し線を表示するには、使用しているダイアログボックスに合わせて引き出し線を表示またはラベルから分割に線を引くを選択します。引き出し線の外観を編集するには、ラベルをダブルクリックします。引き出し線タブで、引き出し線の種類、色、サイズを変更します。
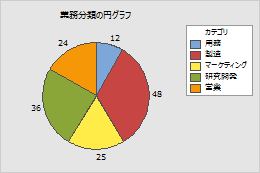
選択されていない(デフォルト)

選択済み
箱ひげ図、区間プロット、個別値プロットのデータラベルオプション
1つ以上のデータ表示要素にY値、行番号、列の値でラベルをつけます。例えば、次の箱ひげ図の外れ値にはそれに対応する行番号がラベル付けされています。正中線は中央値(Y値)でラベル付けされます。
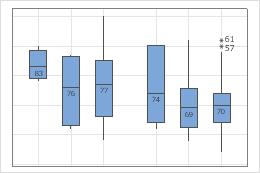
周辺分布図のデータラベルオプション
周辺分布図を作成する際、ヒストグラムのバーにラベル付けして各ビンの度数を表示させることができます。ダイアログボックスでラベルをクリックします。ヒストグラムラベルタブで、ヒストグラムのバーをy-値でラベル付けを選択します。
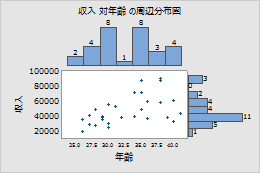
注
既存の周辺分布図にはデータラベルを追加することができません。
データラベルを編集する
データラベルを追加した後で、それらを編集することができます。
- グラフをダブルクリックします。
- 編集するラベルをダブルクリックします。 ラベルの選択に関する詳細は、グラフ上のグループおよび単一項目を選択するを参照してください。
ヒント
クリックとドラッグでラベルを移動させます。
- タブを選択して必要な編集を行います。
- フォント:色、スタイル、サイズ、フォントを変更します。個々のデータラベルのテキストを変更することもできます。
- 配置:テキストの角度、位置、ラベルのオフセットを変更します。次の例をご覧ください。
- テキスト角度
- ラベルを回転させます。例えば、この時系列プロットのラベルを35度回転させると隣接するラベルが見やすくなります。
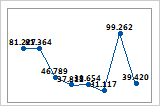
テキスト角度 = 0(デフォルト)
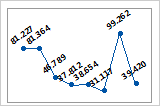
テキスト角度 = 35
- 位置
- アンカーポイントに対してラベルの位置を変更します。位置から、カスタムを選択し、次に位置を選択します。次の例では3つの例をお見せします。
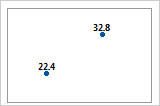
上方(デフォルト)
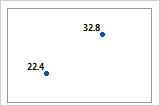
より上、左へ
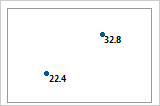
より下、右へ
- オフセット
- 現在の場所からラベルを上下左右に動かします。オフセットからカスタムを選択し、ラベルを上下左右に動かす距離を指定します。
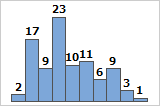
水平0、垂直0(デフォルト)
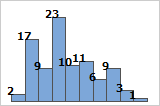
水平-0.05、垂直-0.05
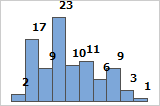
水平0.05、垂直0.05
