目標値や、変数間の理論的関係、傾向を特定するにはグラフに計算されたラインを追加します。標準的な参照線は一つのスケールの単一の値に対して真っ直ぐな線ですが、計算されたラインは斜めや複雑な連続直線にすることができます。
計算されたラインについて
以下の例では散布図上の傾向を調べる参照線とヒストグラムのデータの形を示しています。
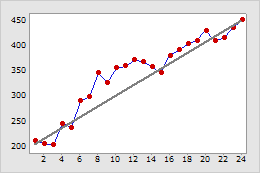
目標売上高
この時系列プロットでは実際の売り上げデータ(記号を繋ぐ線)を売り上げ目標を表す計算されたライン(直線)と一緒に表示しています。このグラフでは通常では実際の売り上げが売り上げ目標を上回っていることが示されています。しかし、売り上げが目標に達しなかった例を調べて原因を特定したいと思うかもしれません。
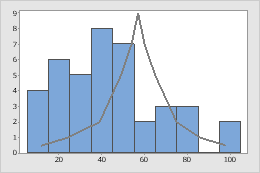
故障時間の理論的分布
このグラフでは実際のエンジンの故障時間(ヒストグラム)が理論的分布(実線)と綺麗に重なってないことが示されています。
グラフに計算されたラインを追加する
例えば、散布図を作成して特定の座標で描いた線を追加したいと考えたとします。計算されたラインの座標は(1,2)、(5,6)になります。
| C1 | C2 | C3 | C4 |
|---|---|---|---|
| 体重 | 高さ | X | Y |
| 3.97 | 3.46 | 1 | 2 |
| 2.5 | 1.01 | 5 | 6 |
| 4.2 | 3.73 | ||
| 2.19 | 2.02 | ||
| ... | ... |
ワークシートの例

グラフの例
計算されたラインの座標を入力しグラフに計算されたラインを追加するには以下の手順を実行します。
- 計算されたラインの座標を入力するには、次の操作を行います。
- 1つの空の列Xと1つの空の列Yに名前を付けます。
- X列にX座標を入力します。たとえば、1と5を入力します。
- Y列にY座標を入力します。たとえば、2と6を入力します。
- 散布図を作成します。
- 散布図をダブルクリックします。
- 散布図を右クリックし、を選択します。
- Y列に「Y」と入力します。
- X列に「X」と入力します。
- OKをクリックします。
注
計算されたラインは座標を変更しても更新されません。更新した座標で新しく計算されたラインを追加する必要があります。
計算されたラインを編集する
計算されたラインの色、サイズ、線の種類、矢印のスタイル、および座標システムを編集することができます。
- グラフをダブルクリックします。
- 計算されたラインをダブルクリックします。
- 属性: 計算されたラインの線の種類、色、サイズ、矢印のスタイルを変更します。次のヒストグラムでは計算されたラインの色と線の種類がカスタマイズされています。
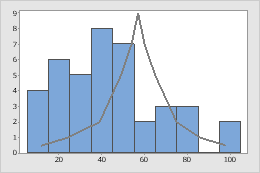
- 単位: Minitabでは座標システムで計算されたラインの場所がトラッキングされます。座標はグラフのスケールと比例するデータ領域単位、または図の範囲に比例する図領域単位のいずれかです。(通常、図領域はグラフ全体を対象としています)計算されたラインはデータ領域単位で定義されるため、通常では図領域単位に変えることはありません。単位を変更するには、計算されたラインをダブルクリックします。単位タブで、座標システムをデータ領域単位から図領域単位に切り替えるを選択します。
- 属性: 計算されたラインの線の種類、色、サイズ、矢印のスタイルを変更します。次のヒストグラムでは計算されたラインの色と線の種類がカスタマイズされています。
