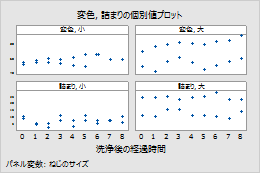既存のグラフにパネルを追加(パネルタブ)
既存のグラフをカテゴリ変数の各水準毎のパネルに分けることができます。たとえばこれらの個別値プロットはどちらも同じデータを表しています。二つ目のプロットはエネルギー源の各水準の別々のパネルを表示しています。
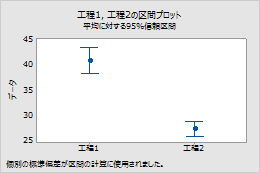
パネルなし
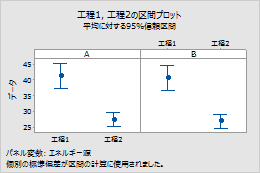
エネルギー源によるパネル化
- グラフを右クリックしてパネルを選択します。
- 同じグラフウィンドウ内に各グループのグラフを表示に変数を入力してパネルを指定します。
個別のパネルまたはグループごとに個別のグラフ(グループ変数タブ)を作成する
グラフを作成するとグループを別々のパネルまたは別々のグラフに表示することができます。たとえばこの箱ひげ図では、変数の各水準のデータ、エネルギー源は別々のパネルに表示されています。
| C1 | C2 | C3-T |
|---|---|---|
| 工程1 | 工程2 | エネルギー源 |
| 50 | 32 | A |
| 46 | 31 | B |
| 45 | 30 | A |
| ... | ... | ... |
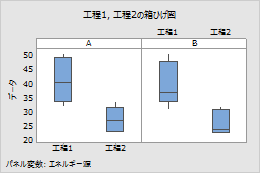
グラフを作成する場合、多重グラフをクリックします。グループ変数タブの該当するボックスにグループ変数を入力します: 同じグラフウィンドウ内に各グループのグラフを表示 または 異なるグラフウィンドウに各グループのグラフを表示
注
同じグラフ内でパネル化とグループ化に同じ変数を使用しないようにしてください。たとえば、同じグラフウィンドウ内に各グループのグラフを表示にC1を入力した場合、グループ(カテゴリ)変数 (1~4、最初の変数が一番外側のグループ)にはC1は入力しないでください。
個別のパネルまたはY変数ごとに個別のグラフ(多重変数タブ)を作成する
複数のY変数を含むグラフを作成する場合、各Y変数を個別のパネルまたは個別のグラフに表示させることができます。たとえば、次の区間プロットでは各Y変数、フラッシュ回復と直後電圧は個別のパネルに表示されています。
| C1 | C2 | C3-T |
|---|---|---|
| フラッシュ回復 | 直後電圧 | 製造方法 |
| 4.49 | 1.342 | 古 |
| 4.89 | 1.449 | 古 |
| 4.12 | 1.246 | 新 |
| ... | ... | ... |
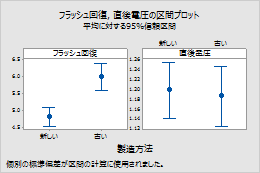
このようなグラフを作成するには次の手順に従ってください。
- グラフメニューからグラフを選択します。
- 次のいずれかを実行します。
- 箱ひげ図、区間プロット、または個別値プロットの場合、1つのY、単純、または1つのY、グループを選択します。
- ラインプロットの場合、1つのYオプションのいずれかを選択します。
- 棒グラフの場合、1つのY、単純、1つのY、クラスター、または1つのY、積み重ねを選択します。
- その他のグラフの場合はお好きなオプションを選択します。
- 変数を入力します。
- 多重グラフをクリックします。
- 同じグラフウィンドウ内にグラフを表示を選択します。 (個別のグラフに各Y変数を表示するには異なるグラフウィンドウにグラフを表示を選択します)。
- (任意)各パネルのY軸の範囲を同じにする場合は同一のY軸スケールを選択します。
注
グラフ作成後、グラフが編集モードの間にY軸をダブルクリックして尺度タブのすべてのパネルに対する同じスケールの範囲を選択することもできます。
パネルのラベルのフォントを変更する
注
グラフ作成後、グラフが編集モードの間にパネルのラベルをダブルクリックしてフォントタブのオプションを変更することもできます。
パネルのラベルにY変数名を含める
デフォルトで、Y変数でパネル化するとパネルラベルには変数名が表示されます。変数名を削除するにはオプションタブをクリックしてグラフ変数名の選択を解除します。たとえば、最初の箱ひげ図のパネルラベルにはY変数名、変色不具合および塊り不具合が含まれています。二つ目の箱ひげ図のパネルラベルにはY変数名は含まれていません。
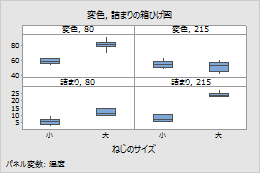
グラフ変数名選択済み(デフォルト)
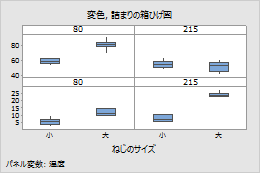
グラフ変数名選択されていない
パネル間の目盛を入れ替える
デフォルトで、隣接するパネルの反対側にレ点が入ります。全パネルの同じ側にレ点を表示させるには、オプションタブをクリックしてパネルを替えないを選択します。
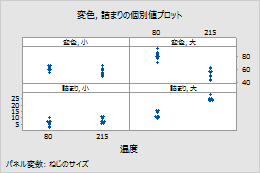
交互のパネル(デフォルト)
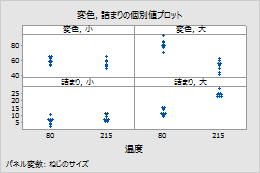
パネルを替えない
パネルの行と列の配置を変更する
行数と列数を変更するには配列タブをクリックし、カスタムを選択して行と列の数を指定します。
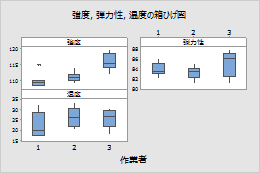
3列、2行
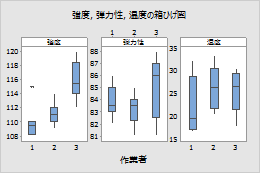
2列、3行
パネル間のマージンを変更する
パネル間の間隔を変更するには配列タブをクリックしてパネル間の余白の数字を変更します。
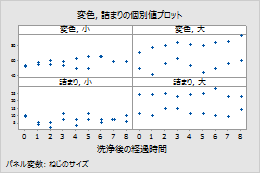
マージン = 0