グループについて
グラフ上に異なるグループを表示することによって簡単にグループを比較できます。たとえば、女性の体重と 身長、男性の体重と 身長の散布図を作成できます。
Minitabはグラフにグループを表示するいくつかの方法を提供していますが、グラフまたはワークシートの配置によっては使用できないオプションもあります。
グループを1つのグラフに重ねて表示
グループの重ね合わせは、カテゴリ水準が比較的少ない場合、または複数のグループで同じグラフを共有すると比較的小さい差が見えるようになる場合に効果的です。
記号付きの散布図
以下の手順では、性別をグループ化変数としてこの散布図に追加する方法を説明しています。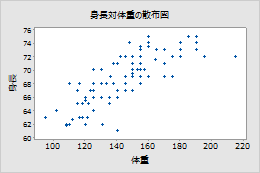
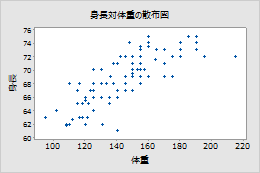
- グラフをダブルクリックします。
- 記号をダブルクリックします。(詳細は、グラフ上のグループおよび単一項目を選択するを参照してください。)
- グループタブのグループ(カテゴリ)変数に「性別」と入力します。
男性(M)の記号は赤い四角で、女性(F)の記号と区別できるようになっています。「性別」変数の水準ごとの属性は凡例でも説明されています。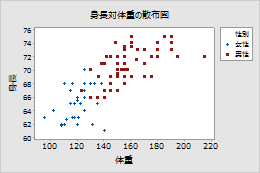
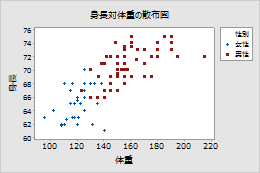
他のデータが表示される散布図
以下の手順では、年をグループ化変数としてこの散布図に追加する方法を説明しています。散布図には記号、結線、射影ラインが含まれています。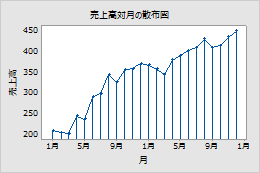
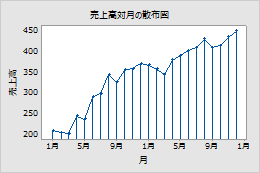
- グラフをダブルクリックします。
- 記号をダブルクリックします。(詳細は、グラフ上のグループおよび単一項目を選択するを参照してください。)
- グループタブのグループ(カテゴリ)変数に「年」と入力します。
- 他のデータ表示に同じグループ化を適用するを確認して、すべてのデータ表示要素に同じグループ変数を使用します。
記号を編集し年をグループ化変数として追加した後、他のデータ表示に同じグループ化を適用するを選択しなかった場合は記号のみでグループを表示します。このオプションを選択しない場合、グループはすべてのデータ表示要素に適用されます。
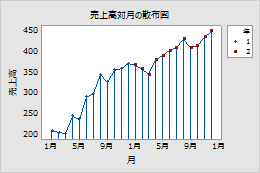
選択しない
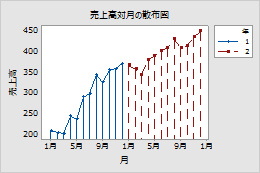
選択済み
グループ付きの箱ひげ図
箱ひげ図と類似グラフでは、グループは軸上の異なる位置で表現されます。たとえば、箱ひげ図では、X軸上のラベルは各箱が属するグループを示しています。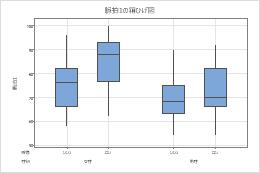
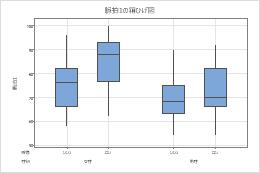
色などの属性を使用してグループを区別することもできます。たとえば、上記の箱ひげ図に性別の属性変数を割り当てるには以下を行います。
- グラフをダブルクリックします。
- ボックスをダブルクリックして、四分位間範囲を編集するダイアログボックスを開きます。(詳細は、グラフ上のグループおよび単一項目を選択するを参照してください。)
- グループタブのカテゴリ変数別に属性を割り当てるに「性別」と入力します。
男性(M)の箱は赤い四角で、女性(F)の箱と区別できるようになっています。「性別」変数の水準ごとの色は凡例でも説明されています。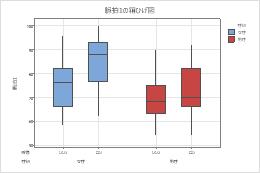
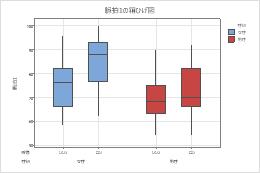
追加のデータ表示がある箱ひげ図
以下の手順では、箱ひげ図で属性をグループ化変数と区別する方法が説明されています。箱ひげ図には四分位間範囲(IQR)ボックスや範囲ボックスが含まれます。
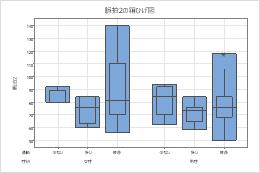
- グラフをダブルクリックします。
- ボックスをダブルクリックして、四分位間範囲を編集するダイアログボックスを開きます。(詳細は、グラフ上のグループおよび単一項目を選択するを参照してください。)
- グループタブのカテゴリ変数別に属性を割り当てるに「活動性」と入力します。
- 他のデータ表示に同じグループ化を適用するを確認して、すべてのデータ表示要素に同じグループ変数を使用します。
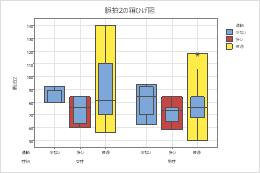
選択しない
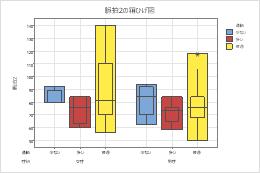
選択済み
グループを同じグラフの別のパネルに表示する
パネル表示は、たとえば多くのカテゴリ水準間の違いを示す場合や、データ表示が重なる場合(ヒストグラムなど)に効果的です。
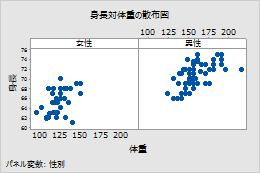
グラフにパネルを追加するには、次の操作を行います。
- グラフを右クリックしてパネルを選択します。
- 同じグラフウィンドウ内に各グループのグラフを表示に変数を入力してパネルを指定します。
グループを別のグラフに表示する
グループを1つずつ調べる場合は、各グループを異なるグラフに表示します。
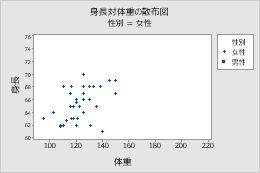
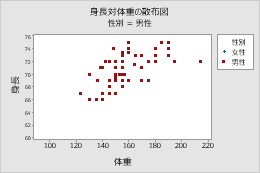
グループの別のグラフを作成するには、次の操作を行います。
- グラフ作成ダイアログボックスで、多重グラフをクリックします。
- 次のいずれかを実行します。
- データが積み上げられていない場合、多重変数タブをクリックし、異なるグラフウィンドウにグラフを表示を選択します。
- データが積み重ねられている場合、グループ変数タブをクリックし、異なるグラフ上のグループのグループ変数を入力します。
