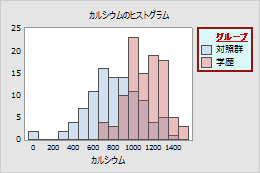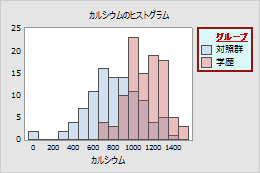凡例はグラフ上のデータの異なるグループを明確にします。表にはグラフ変数の統計情報が含まれます。
一部のグラフには凡例または表が付きます。たとえば、次の確率プロットには凡例と表の両方がついています。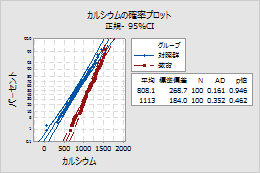
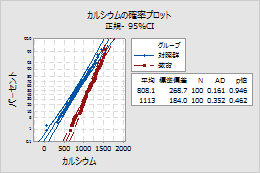
- 凡例
-
凡例はグラフ上のデータのグループを区別するために視覚的要素を特定します。凡例により、グループ化の効果を評価することができます。例えば、上記のグラフの凡例では対照群と教育グループを表す記号の属性と結線を示しています。
- テーブル
- 表にはグラフ化された変数の統計情報が含まれます。
凡例または表の位置とサイズを変更する
グラフを編集中のときは、凡例や表の位置をドラッグして移動させることができます。また、凡例や表の角やエッジをドラッグしてサイズを変更することもできます。グラフを編集するには、グラフをダブルクリックして、グラフの編集ダイアログボックスを開きます。
凡例や表の位置やサイズを指定するには、次の手順に従います。
- グラフをダブルクリックします。
- 凡例または表をダブルクリックして、凡例を編集するまたはテーブルを編集するダイアログボックスを開きます。
- Locationタブで図領域に対する位置を指定します。
たとえば、次の散布図では、凡例はX最小 = 0.8038、X最大 = 0.9923、Y最小 = 0.1264、Y最大 = 0.0.3448に位置しています。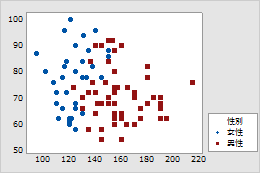
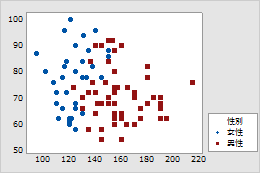
凡例または表の行または列を非表示にする
凡例または表上でテキストの個々の行または列を非表示にするには、次の手順に従ってください。
- グラフをダブルクリックします。
- 表または凡例の個々の行または列をシングルクリックで選択して、削除を押します。
- 行または列の非表示を選択します。
注
注:表全体を削除する場合は、表を選択して削除を押すだけです。
凡例または表のテキストを変更する
ラベルを変更/削除するには以下の手順を行います。
- グラフをダブルクリックします。
- 表または凡例のラベルを選択し、ダブルクリックしてテキストを編集するダイアログボックスを開きます。
- その後、変更を行います。
注
注:変更はラベルに対してのみ行うことができ、計算された数値を変更することはできません。
凡例または表のテキスト、フォント、属性を変更する
凡例または表上でテキストを変更するには、次の手順に従ってください。
- グラフをダブルクリックします。
- 凡例または表をダブルクリックして、凡例を編集するまたはテーブルを編集するダイアログボックスを開きます。
- タブを選択して必要な編集を行います。
- 属性タブ上で、塗りつぶしパターン、境界線、塗りつぶし線を変更します。
- ヘッダフォントタブ上で、凡例または表(1つの場合)のフォントの特徴を変更します。
- 本文フォントタブで凡例または表本体のフォントの特徴を変更します。
たとえば、次のヒストグラフでは凡例がカスタマイズされています。