結線はグラフ上のデータ点を結ぶ線で、傾向を確認したりグループを比較したりすることができます。
結線について
結線は、時系列プロット、経験CDFプロット、ラインプロットにデフォルトで表示されます。散布図、行列散布図、棒グラフ、箱ひげ図、区間プロット、個別値プロットに結線を追加できます。
結線の例
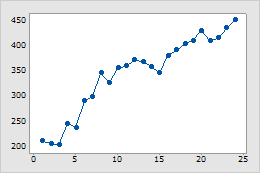
散布図
この例は、時間経過にともなう毎月の売上げの増加を示しています。
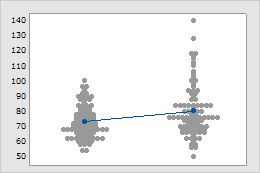
個別値プロット
この例は、1つの店舗の平均売上げが他の店舗より少し高いことを示しています。
グラフを作成する際に結線を追加する
散布図、行列散布図、棒グラフ、ヒストグラムに結線を追加することができます。
- 作成しているグラフのダイアログボックスで、データ表示をクリックします。
- データ表示タブで、結線を選択します。
既存のグラフに結線を追加する
散布図、行列散布図、棒グラフ、ヒストグラムに結線を追加することができます。
- グラフをダブルクリックします。
- グラフを右クリックしてを選択します。
- 結線を選択します。
結線の関数を変更する
Minitabは接続関数を使用して結線のデータ値を接続します。デフォルトで、真っ直ぐな接続が使用されますが、関数を変更して別の効果を得ることもできます。たとえば、累積和を段階的に表示する場合などです。
- グラフをダブルクリックします。
- 結線をダブルクリックします。
- オプションタブまたは接続オプションタブの接続関数で次のいずれかを選択します。

真っ直ぐな
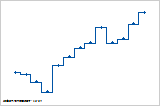
ステップ: 中央
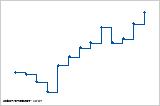
ステップ: 左
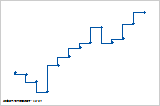
ステップ: 右
- OKをクリックします。
結線の接続順序を変更する
接続順序とは、Minitabがデータ点を接続する順序です。このオプションは一部のグラフでは使用できません。
- グラフをダブルクリックします。
- 結線をダブルクリックします。
- オプションタブの接続順序で次のいずれかのオプションを選択します。

増加するX
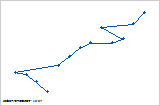
Yの昇順
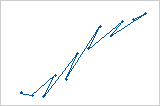
ワークシート
注
ワークシートの接続順序を使用している場合、グラフの外観はワークシートの配列によって異なります。
- OKをクリックします。
結線の外観を変更する
結線の種類、色、サイズを編集できます。
- グラフをダブルクリックします。
- 結線をダブルクリックします。
- 属性タブで、結線の種類、色、サイズを変更します。
ヒント
グラフ要素のデフォルト設定と属性を変更するには、を選択します。
重なっているデータを表示するためにゆらぎを使用する
グラフ上に同一のデータ値がある場合は、データ点が重なって隠れてしまうことがあります。ランダムにゆらぎを加えると、各点が少し動いて重なりを解消することができます。ゆらぎはランダムなので、同じグラフを作成するたびに、各点は毎回少し違う場所に位置することになります。このオプションは一部のグラフでは使用できません。
- グラフをダブルクリックします。
- 結線をダブルクリックします。
- ゆらぎタブで、方向にゆらぎを加えるを選択します。ゆらぎの量を調節するには、別の値を入力します。
