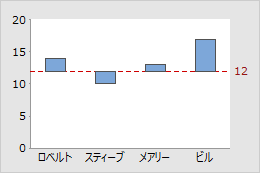このトピックの内容
バーについて
ヒストグラム、棒グラフ、パレート図は、デフォルトではバーをもつグラフの代表例です。
デフォルトでバーが表示されるグラフ
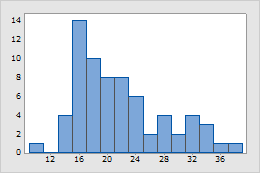
ヒストグラム
デフォルトで、バーは連続変数の各区間(ビン)に属す観測数(度数)を表します。
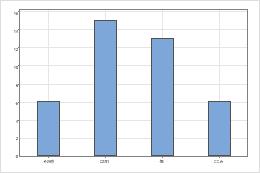
棒グラフ
バーは、カテゴリの計数、各種カテゴリ統計量(平均、合計など)、カテゴリの要約値を表します。
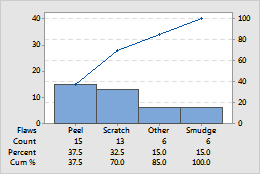
パレート図
バーは、欠陥の種類ごとの数を表します。
オプションとしてバーを表示できるグラフ
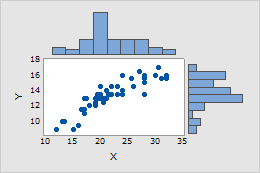
周辺分布図
外側に表示されたヒストグラムは、x値およびy値の度数を表し、xとyの分布とその関係を視覚的に表示します。

区間プロット
バーはカテゴリの平均を表します。
グラフ上のバーのカラーの変更
棒グラフが次のデータを要約しているとします。
| C1 | C2 | C3 | C4 |
|---|---|---|---|
| 測定者 | 機械 | データ | カラー |
| 1 | 1 | 6 | 4 |
| 2 | 1 | 7 | 4 |
| 3 | 1 | 8 | 4 |
| 4 | 1 | 9 | 3 |
| 1 | 2 | 6 | 2 |
| 2 | 2 | 7 | 2 |
| 3 | 2 | 7 | 2 |
| 4 | 2 | 7 | 2 |
すべてのバーまたは個々のバーのカラーを変更する
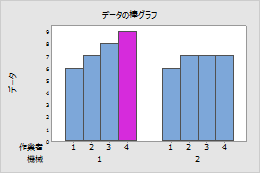
上記ワークシートデータの棒グラフを作成し、1つのバーを別のカラーにするとします。
- 上記ワークシートデータの棒グラフを作成します。
- を選択します。
- 以下の値を棒グラフにするから表からの値を選択します。
- 値の1つの列でクラスターを選択します。OKをクリックします。
- グラフ変数でデータを入力します。グループ(カテゴリ)変数 (1~4、最初の変数が一番外側のグループ)で機械および作業員を入力します。
- OKをクリックします。
- グラフをダブルクリックします。
- 変更するバーを選択します。バーを1回クリックすると、すべてのバーが選択されます。バーを2回クリックすると、個々のバーが選択されます。
- 選択したバーをダブルクリックします。
- 属性タブで、色埋めパターンの下のカスタムを選択します。
- 背景色からカラーを選択します。
- OKをクリックします。
バーの各クラスターが異なるカラーのグラフを作成する
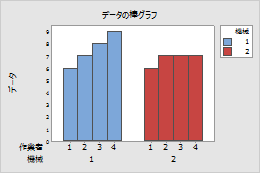
例のワークシートのデータから棒グラフを作成するときに、機械1のすべてのバーを1つのカラーにして機械2のすべてのバーを別のカラーにするとします。
- を選択します。
- 以下の値を棒グラフにするから表からの値を選択します。
- 値の1つの列でクラスターを選択します。OKをクリックします。
- グラフ変数でデータを入力します。グループ(カテゴリ)変数 (1~4、最初の変数が一番外側のグループ)で機械および作業員を入力します。
- データ表示をクリックします。
- 属性を割り当てるグループ変数に機械を入力します。
- 各ダイアログボックスでOKをクリックします。
カラーの指定に属性列を使用する
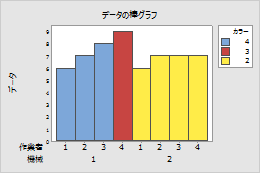
各バーのカラーを決定するために[カラー]列を使用するとします。カラーをグループに割り当てます。
- を選択します。
- 以下の値を棒グラフにするから表からの値を選択します。
- 値の1つの列でクラスターを選択します。OKをクリックします。
- グラフ変数にデータを入力して、グループ(カテゴリ)変数 (1~4、最初の変数が一番外側のグループ)に機械操作者のカラーを入力します。
- データ表示をクリックします。
- 属性を割り当てるグループ変数にカラーを入力します。
- 各ダイアログボックスでOKをクリックします。
- グラフをダブルクリックします。
- 棒グラフのx軸をダブルクリックします。尺度タブのスケールカテゴリ間のスペースでクラスター内のGapの選択を解除して-1を入力します。
- クラスター間のGapを選択解除して、0を入力します。
- 表示タブをクリックします。スケール水準別にラベルを表示で[カラー]の目盛ラベルを選択します。各ダイアログボックスでOKをクリックします。
カラーの指定に属性列を使用する(セッションコマンドを使用)
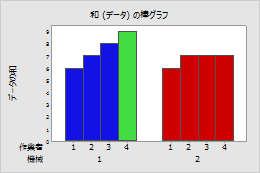
各バーのカラーを決定するために、例のワークシートの[カラー]列を使用するとします。
- をクリックします。
- コマンドラインペインで以下のコマンドラインを入力します。
Chart Sum(Data)*Machine; Group Operator; Bar; Color Colors. - 実行をクリックします。
バーの基本部分を変更する
基本部分は、バーの起点となる値です。基本部分より大きな値をグラフ化すると、ラインの上側に射影されます。基本部分より小さい値をグラフ化すると、ラインの下側に射影されます。目標値からの距離を表示する場合などには、基本部分を変更することができます。
- グラフをダブルクリックします。
- バーをダブルクリックします。
- ボックスオプションタブの基本部分でカスタムをクリックし、基本部分のYスケール値を入力します。
- OKをクリックします。
バーの基本部分の変更例
営業チームの各メンバーに毎月12,000ドルという目標があるとします。基本部分が0の場合、売上げの合計を比べやすくなります。12,000ドル(Yスケールの12)という目標値との関係を強調するため、バーの基本部分を12に設定し、そこに参照ラインを引きます。これで、スティーブの合計が目標を下回り、メアリーはわずかに上回り、ロベルトとビルの成績が非常に良いことが分かります。

基本部分 = 0