3D散布図と3D曲面プロットについて
3D散布図を使用すると、3つの変数の潜在的な関連性を調べることができます。3D散布図を作成する場合は通常、予測変数をX軸とY軸、応答変数をZ軸に配置して表示します。たとえば、温度と湿度がペンキの乾く時間に与える影響、あるいは馬力とタイヤ空気圧が車両の燃料効率に与える影響を調べる場合に使用します。
応答変数(Z)と2つの予測変数(XとY)の関連性を調べるには、3D曲面プロットを使用して予測応答の3次元曲面を確認します。予測応答は滑らかな曲面またはワイヤフレームで表示することができます。
データ表示要素を選択する
3Dグラフに表示できる要素が次の図で示されています。グラフ作成時に要素を選択するには、データ表示をクリックします。
グラフ作成後に要素を追加または削除するには、
- グラフをダブルクリックします。
- グラフを右クリックしてを選択します。
注
既存グラフへのグループ変数の追加または変更に関する詳細はグラフの表示グループを参照してください。
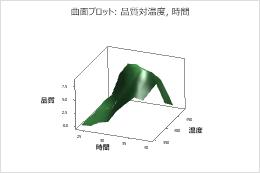
曲面を持つ3D曲面プロット

ワイヤフレームを持つ3D曲面プロット
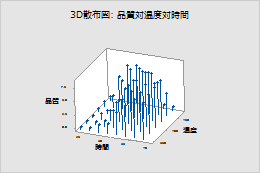
記号と射影ラインを持つ3D散布図
3Dボックスを編集する
データが表示されるボックスを編集するには、次の手順に従ってください。
- グラフをダブルクリックします。
- グラフを右クリックしてを選択します。
- ボックスの外観を変更する
-
属性タブでは、塗りつぶしの種類、塗りつぶしの色、線の種類、線の色、線のサイズを編集できます。たとえば、次の3D散布図に、3Dボックスの色は淡黄です。
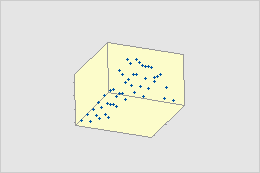
- ボックス面を表示する
-
ボックスオプションタブで、次のいずれかのオプションを選択します。

なし
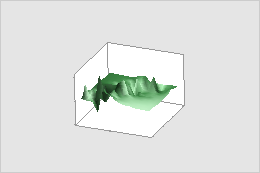
後ろの面のみ
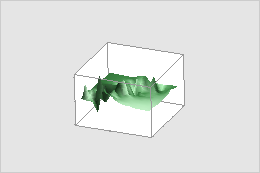
すべての面
- アスペクト比を変更する
-
ボックスオプションタブで、比率を選択します。例えば、次の3D曲面プロットはすべて同じデータのものです。
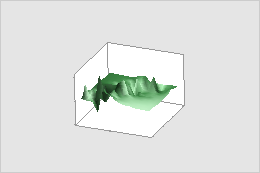
デフォルト
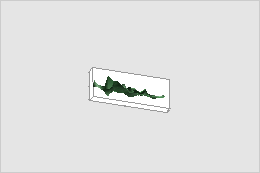
データ範囲に比例

指定(このプロット:3 x 3 x 1)
3Dグラフを回転する
3Dグラフを回転させて別の角度から見ることができます。これにより、変数間の関係をより詳細に調べることができます。編集モードのグラフのツールバーでボタンを使用すると、3Dグラフが回転します。これらのボタンは3D散布図または3D曲面プロットがアクティブな状態の場合に表示されます。
- グラフをダブルクリックします。
- ツールバーで次のボタンを使用してグラフを回転します。各ボタンを1度クリックすると小さい増分でグラフが回転します。ボタンをクリックして押したままにすると、回転し続けます。
ツールバー項目 操作 
グラフをX軸を中心として時計回りまたは反時計回りに回転します。 
グラフをY軸を中心として時計回りまたは反時計回りに回転します。 
グラフをZ軸を中心として時計回りまたは反時計回りに回転します。 注
ボタンをクリックすると、プレビューウィンドウがポップアップしてグラフが回転する方法が正確に表示されます。
次の図は3D散布図の回転前と後のイメージです。
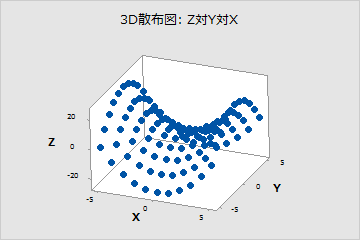

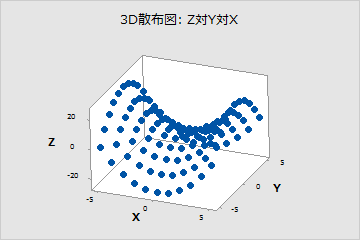
元の3D散布図

回転した3D散布図
曲面タイプを指定する
塗りつぶし曲面とワイヤフレームを選ぶことができます。
- グラフをダブルクリックします。
- 曲面パターンをダブルクリックします。
- 属性タブで、次のいずれかのオプションを選択します。
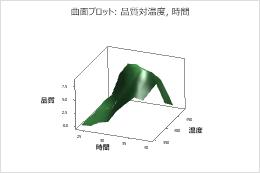
曲面
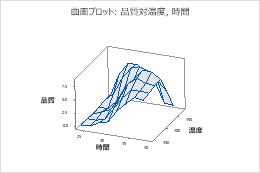
ワイヤフレーム
曲面パターンを編集する
曲面の色、ワイヤの色、ワイヤの太さを指定できます。
- グラフをダブルクリックします。
- 曲面パターンをダブルクリックします。
- 属性タブでは、3D曲面プロットの曲面の色、またはワイヤフレームプロットの曲面の色、ワイヤの色、ワイヤの太さを指定できます。
注
値間に挿入する異なる方法を使用して、曲面プロットのメッシュの外観を変更する方法の詳細はメッシュを参照してください。
