データ準備オプション
列を並べ替える
列でデータを並べ替えるには、 データ準備オプション ドロップダウン メニューから [ 昇順で並べ替え ] または [ 降順で並べ替え ] を選択します。
複数の列で同時に並べ替えるには、最初の列で 高度な並べ替え を選択します。次に、ソート順に列を追加します。
列を並べ替えるには、すべてのデータ列の行数が同じである必要があります。列の長さが等しくない場合は、列の長さを等しくして続行するように求められます。
列のデータ型を変更する
- 数値列をテキストまたは日付/時刻に変更します。
- テキスト列を数値または日付/時刻に変更します。
- 日付/時刻列を数値またはテキストに変更します。
列の名前を変更
データ列の名前を変更するには、 データ準備オプション ドロップダウンメニューから 名前を変更する を選択します。
- 一意の名前を使用します。
- 1 文字から 31 文字の名前を使用します。
- 次の文字を含まない名前を使用してください。# '
- 次の文字で始まらない名前を使用してください。*
注
ダッシュボードのアセットに接続されている Data Center 内の列の名前を変更しても、アセットは更新されません。
列を並べ替える
1 つ以上のデータ列の順序を整理するには、 データ準備オプション ドロップダウン メニューから [ 列を並べ替え ] を選択します。
- 単一列の選択
- 列をクリックして選択し、矢印キーを使用して、選択した列を順番に上下に移動します。
- 複数列の選択
- 最初の列をクリックして選択し、Shiftキーを押しながら最後の列をクリックして選択します。最初の列と最後の列の間のすべての列が選択されます。次に、矢印キーを使用して、選択した列を順番に上下に移動します。複数の列を選択するには、隣接する列のみを選択できます。
行のフィルタリング
条件を満たすようにデータの行をフィルタリングするには、 データ準備オプション ドロップダウンメニューから 行をフィルタリング を選択します。
- イコール
- 等しくない
- 仮説値より大きい
- 以上
- 仮説値より小さい
- 以下
- がありません
- 見逃せません
また、セル内の個々の値を選択して右クリックし、その値を除外または表示することもできます。欠損値の場合は、欠損値を表示するか、欠損していない値を表示できます。
行をフィルタリングするには、すべてのデータ列の行数が同じである必要があります。列の長さが等しくない場合は、列の長さを等しくして続行するように求められます。
注
Data Center 内の行をフィルタリングしてデータを同期すると、ダッシュボードのアセットが更新されます。
列のマージ
複数の列を 1 つのテキスト列に結合するには、 データ準備オプション ドロップダウン メニューから 列のマージ を選択します。
最大 6 つの列をマージできます。新しく結合されたテキスト列が列の最後に追加されます。
列を結合するには、すべてのデータ列の行数が同じである必要があります。列の長さが等しくない場合は、列の長さを等しくして続行するように求められます。
テキスト列を分割する
既存のテキスト列を一連の新しいテキスト列に分割するには、 データ準備オプション ドロップダウンメニューから 分割 を選択します。
分割操作を定義するには、リストの区切り文字として区切り文字の値を入力します。デフォルトでは、デフォルトの区切り文字値はコンマです。
注
既存の列から最大 11 個の新しい列を作成できます。列に 10 個を超える分離値のリストが含まれている場合、最初の 10 個のインデックス値のみが個別に作成された列に配置されます。残りのリスト項目は、別の列 (11 列目) にグループ化されます。
列からテキスト値を抽出する
既存のテキスト列から新しいテキスト列に特定のテキスト値を抽出するには、 データ準備オプション ドロップダウンメニューから 抽出 を選択します。
- 開始インデックスと終了インデックス 指定した最初と最後のインデックス値、およびその間のすべての値を含む値を抽出します。
各請求書 ID の日付とロケーション コードがあり、月 20250415PRを抽出するとします。開始インデックスに、5と入力します。終了インデックスで、2 桁の月コードに 6 を入力します (この場合は 04)。
- 最初のN文字 文字列から最初の文字を抽出します。
各請求書 ID の日付とロケーション コードがあり、年 20250415PRを抽出するとします。文字数で、4 桁の年コード (この場合は 2025) に 4 を入力します。
- 最後のN文字 文字列から最後の文字を抽出します。
各請求書 ID の日付とロケーション コードがあり、ロケーション コード 20250415PRを抽出するとします。文字数で、2 桁のロケーション コード (この場合は PR)に 2 を入力します。
- リストから 開始インデックス値と終了インデックス値の間の値を抽出します。
郡、市区町村、州、郵便番号などの位置情報があり、 Jefferson County, Arvada, CO, 80003という都市を抽出するとします。区切り文字をリストに 「,」と入力します。インデックスで抽出で、都市 (この場合 は Arvada) に 2 を入力します。
列の値の置換
指定した列に含まれる非欠損値および欠落しているテキスト値と数値の を検索して置換するには、[ データ準備オプション ] ドロップダウン メニューまたは列のコンテキスト メニューから [ 値の置換 ] を選択します。検索値の有効性は、カラムのデータ型とユーザーの地域設定によって決まります。
- 検索値に一致する文字の大文字と小文字の区別が必要です。
- 検索値と完全に一致する必要があります。これは、値を置き換えるために単語全体が一致する必要があることを意味します。
データ値の先頭またはデータ値への追加
テキスト列の内容の先頭または末尾に文字を追加するには、[ データ準備オプション ] ドロップダウン メニューから [ 先頭追加または末尾追加 ] を選択します。
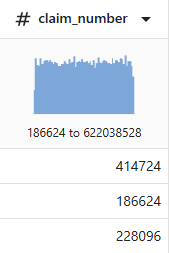
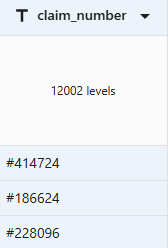
注
[追加] も同じように機能しますが、テキストはデータ値の末尾に配置されます。
列の値に大文字と小文字のルールを適用する
- 大文字
- すべての文字を大文字にします。
たとえば、 SALES ASSOCIATEです。
- 小文字
- 単語を大文字にしないでください。
たとえば、 販売員です。
- プロパーケース
- 各単語の最初の文字を大文字にします。
たとえば、 Sales Associateです。
- センテンスケース
- 最初の単語の最初の文字を大文字にします。
たとえば、 Sales associateです。
列の削除
データ列を削除するには、 データ準備オプション ドロップダウンメニューから 列を削除 を選択します。列を選択して、キーボードの Delete キーを押すこともできます。列を選択するには、列のタイトル セルまたは列の概要セルを選択します。
