モデルを定義する
シミュレーションを実行するには、各入力(X)の分布とパラメータ、およびプロセスを記述する方程式を知っている必要があります。
分布を選択する
- 履歴データが使用可能で、期待される将来の性能を表す場合は、この データを使用して決定 機能を使用できます。Engage は最適な分布を自動的に検出します。
- 履歴データが利用できない場合は、組織内の専門家を探すか、文献を参照してください。用途に合った業界固有の例を必ず探してください。
方程式を特定する
方程式は、プロセスの知識から取得したり、計画的実験 (DOE) や Minitab の回帰分析から自分で作成したモデルに基づいて取得することもできます。
からモデルをインポートする Minitab
| モデル | 例外 |
|---|---|
| 要因計画 |
|
| 応答曲面 |
|
| 回帰 |
|
- X 変数 (入力)。これには連続因子、カテゴリ因子、共変量を含めることができます。
- Y 変数 (出力)
- Y 方程式、コード化されていない単位での入力の係数、定数項
モデルにカテゴリ因子が含まれている場合、式に含める因子水準を選択できます。
注
異なる因子水準を使用して同じY変数のシミュレーション結果を比較するには、Y変数と方程式に含める因子水準を選択してインポートします。比較するすべての因子水準を選択するまで、このプロセスを繰り返します。
シミュレーションの実行
モデルを定義したら、シミュレーションを実行する準備ができました。
- ナビゲーターペインで、ツールを追加、 の順で選択します。
- Minitab からのモデルを使用したい場合は Minitabからモデルをインポート を選択します。 関連ドキュメントとして追加したプロジェクト、またはコンピュータまたはネットワークに保存した Minitab プロジェクトを選択できます。 詳細については、このトピックの「Minitabからモデルをインポートする」を参照してください。
- 各入力の名前を入力します。 Minitab からモデルをインポートした場合は、インポートした入力の名前を変更できます。
- 各入力の分布を選択し、パラメータを入力します。 どの分布を選択すればよいかが不明で、システムからの履歴データがある場合は、データを使用して決定 を選択します。次に、データを含む CSV ファイルを参照します。データが期待される将来の性能を表していることを確認してください。Engage は最適な分布を自動的に検出します。詳細については、このトピックの「分布を選択する」を参照してください。
- 各出力の名前を入力します。 Minitab からモデルをインポートした場合は、インポートした出力変数の名前を変更できます。
- 式を入力します。必要に応じて方程式エディターを使用します。 詳細については、シミュレーションでの 方程式エディター の使用 を参照してください。
- 下方規格限界および上方規格限界、またはその両方を入力します。 プロセス性能メトリクスを取得するには、少なくとも 1 つの規格限界を入力する必要があります。詳細については、このトピックの「シミュレーションでのCpk および Ppk の計算」を参照してください。
- この図を使用して、モデルを検証します。
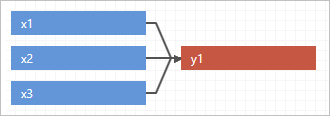
- シミュレーション メニューで、反復回数を入力します。 反復回数は、可能な入力値と出力値の範囲を適切にカバーし、正確な結果を提供する必要があります。項の最大数は 1,000,000 です。ただし、ほとんどのモデルでは、デフォルトの 50,000 で十分です。
- を選択します。
グループの作成
複雑なシミュレーションや大規模なシミュレーションがある場合は、グループを作成して、機能別にモデルを定義できます。たとえば、シミュレーション内でさまざまなアクションやさまざまなパーツの動作を記述することができます。グループを使用すると、入力と出力を分類して、シミュレーションの管理と整理に役立てることができます。
- シミュレーションを追加した後、 を選択します。 X 変数の上に新しいタブが表示されます。
- このグループの名前を変更するには、タブをダブルクリックして名前を入力します。
- 別のグループを追加するには、新しいグループの横にあるプラス記号アイコン
 を選択します。 誤ってグループを閉じた場合は、z+Ctrl を押して、操作を元に戻します。
を選択します。 誤ってグループを閉じた場合は、z+Ctrl を押して、操作を元に戻します。 - グループごとに新しい入力と出力を入力します。 入力または出力が複数のグループで使用される場合は、一度だけ入力する必要があります。
- 各グループの出力式を入力します。 すべてのグループからの入力と出力は、方程式エディターで利用できます。
- この図を使用して、モデルまたは機能別に、各グループまたはすべてのグループについてモデルを検証します。すべてのグループを表示するには、分布プレビューの上にある すべてのグループ を選択します。次の例は、すべてのグループをモデル別に示しています。
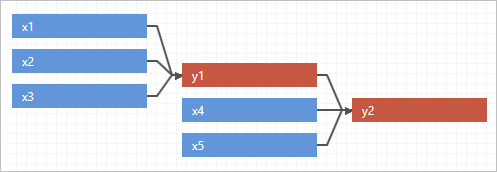 次の例は、すべてのグループを機能別に示しています。
次の例は、すべてのグループを機能別に示しています。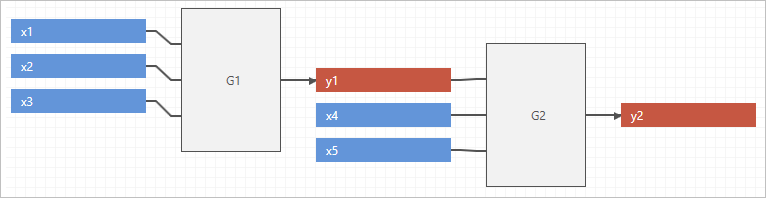
Cpk およびシミュレーションでの Ppk の計算
モンテカルロ・シミュレーションでは、シミュレートされた応答が正規性の仮定に違反することがよくあります。したがって、Engage ではノンパラメトリック法を使用してシミュレーションツールの工程能力を計算します。ノンパラメトリック法は、正規分布の +/-3 シグマに類似したシミュレーションデータの観測された 0.135 パーセンタイルと 99.865 パーセンタイルを使用して出力分布の広がりを計算します。
シミュレーションコンテキストにはサブグループがなく、長期的および短期的な変動の概念がなく、Engage モンテカルロ・シミュレーションでは Cpk および Ppk 値が同等であるためです。 を選択してから、希望するラベルを選択します。
Engage はデータの広がりおよびモデルで設定した規格限界に基づいて PPL と PPU を計算し、対応する Ppk を求めます。
- PPL=(中央値–LSL)/(中央値–0.135番目の百分位数)
- PPU=(USL-中央値)/(99.865番目の百分位数-中央値)
結果を調べる
Engage にはシミュレーションの結果、結果と一般的に受け入れられている値との比較、および次のステップのガイダンスが表示されます。
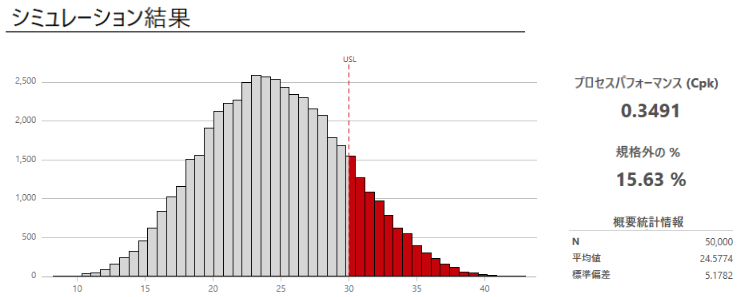
- ワークスペースで結果を表示します。 シミュレーションのモデルビューと結果ビューを切り替えることができます。
注
シミュレーションは入力に対してランダムに選択された値に基づいているため、シミュレーションを繰り返すたびに結果は異なります。
- 結果を評価し、以下のいずれかのタスクを実行します。
- DPMO (100 万機会あたりの欠陥数)、観測された性能、要約統計量、百分位数、およびモデルの仮定を表示するには、その他の結果 を選択します。
- 次のステップに関する情報を表示するには、ポインタを次の上に置きます:
 。
。 - 規格限界を追加または変更するには、 を選択します。グラフと結果は、新しい制限を使用して更新されます。
- 結果をコピーして Microsoft® PowerPoint プレゼンテーションに貼り付けるには、ワークスペースを右クリックし、コピー(C) を選択します。
- 推定値の安定性を評価するには、異なる反復回数でシミュレーションを再実行します。
- 追加のシミュレーションを検討してください。
- 管理できる入力の最適設定を特定します。詳細については、パラメータ最適化を実行する を参照してください。
- 入力の変動性に対する変更が出力の変動性にどのように影響するかを実証する。詳細については、感度分析を実行する を参照してください。
モデルを編集する
結果を解析した後、モデルに戻り、入力または出力を変更してから、再実行することができます。これにより、いくつかのシナリオをテストして、システムの動作に関する洞察を得て、より良い決定を下すことができます。
- 以下は、選択可能なオプションをまとめたものです。
- モデルを変更するには、 を選択します。デフォルトでは、Engage によって現在のモデルの既存の値が上書きされます。
- 現在の設定を保持し、コピーで作業するには、 を選択します。
- を選択します。
ビデオを見る
モンテカルロ・シミュレーションの詳細については、ビデオをご覧ください。

