マップを追加して、プロセスを視覚的に表現します。
プロセスマップを追加する
プロセス内の順次フローとステップ同士の関係を最もよく表すプロセスマップを作成します。
- ナビゲーターペインで、ツールを追加 、プロセスマップ の順で選択します。
- 複数のプロセスマップテンプレートから選択します。
部門横断的プロセスマップを追加する
部門とフェーズを挿入してプロセスマップから部門横断的プロセスマップを作成することも、テンプレートから部門横断的プロセスマップを作成することもできます。
書式設定済みのテンプレートを使用するには、ナビゲーターペインで ツールを追加 を選択してから、プロセスマップ - 部門間協力 を選択します。
部門を挿入する
部門 (スイムレーンとも呼ばれる) は、ステップを水平に分割します。部門を追加した後、フェーズを追加できます。部門 (スイムレーンとも呼ばれる) は、ステップを水平に分割します。
- を選択してから、部門オプションを選択します。選択した部門の上または下に部門を追加できます。
- 部門の名前を入力し、タブ を押します。
フェーズを挿入する
部門 (スイムレーンとも呼ばれる) は、ステップを水平に分割します。部門がなければフェーズは追加できません。
- を選択してから、フェーズオプションを選択します。選択したフェーズの右または左にフェーズを追加できます。
- フェーズの名前を入力し、タブ を押します。
バリューストリームマップの追加
バリューストリームマップを作成して、物と情報がバリューストリームをどのように流れるかを示します。現在のプロセスまたは将来使用したいプロセスを表すバリューストリームマップを作成できます。
- ナビゲーターペインで、ツールを追加 、バリューストリームマップ の順で選択します。
- テンプレートを選択します。テンプレートには、空白の図形で始まるものもあれば、始まらないものもあります。図形とコネクタが既にあるテンプレートを開いた場合は、既存の図形にデータを追加できます。マップにデータを追加する にアクセスします。
図形とコネクタを追加する
Engage は多くの図形とコネクタを提供します。プロセスマップに使用する一般的な図形は 開始、終了(&E)、プロセス、決定 の図形です。図形を変更 を選択すると、使用可能なすべての図形の一覧が表示されます。
- 開始

- 「開始」図形を使用して、プロセスの開始を表します。
- 終了(&E)

- 「終了」図形を使用して、プロセスの終了を表します。
- プロセス

- 「プロセス」図形を使用して、プロセス、タスク、アクション、または操作を表します。
- 決定

- 「決定」図形を使用して、質問をします。質問に対する答えによって、決定図形からどのパスをたどるかが決まります。
バリューストリームマップの一般的な図形は、在庫図形、トランスポート図形、スケジューリング図形、基本図形 の図形に分類されます。
次の手順を実行して、図形とコネクタをプロセスマップに追加します。
- 図形 ギャラリーで、図形を選択し、ワークスペースを選択します。
- 図形を接続するには、図形 ギャラリーでコネクタを選択します。 図形を移動しても図形の接続が維持されるようにするには、それらのアンカーポイントで図形を接続します。アンカーポイントは、図形に接続すると緑色に変わります。
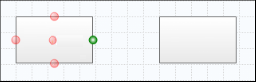
開始点
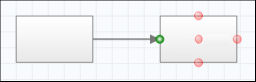
終点
ヒント
図形をアンカーポイントですばやく接続するには、マップ上の図形を選択し、新しい図形を配置する方向の矢印を選択してから、図形を選択します。Engage は新しい図形を既存の図形に自動的に接続して固定します。
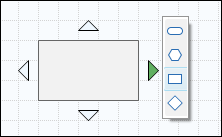
図形とコネクタの書式を設定する
図形とコネクタの外観をカスタマイズできます。個々の項目をカスタマイズすることも、デフォルトとして使用する書式を設定することもできます。
- 図形またはコネクタを右クリックし、形式(F) を選択してから、オプションを選択します。 図形またはコネクタを書式設定した後、新しい書式を既定として設定できます。
- 新しい書式をデフォルトとして設定するには、図形またはコネクタを右クリックし、 を選択します。 次回同じ種類の図形またはコネクタを追加するときに、新しい既定の書式が適用されます。
再利用可能な書式設定オプションのセットを作成するには、クイックフォーマットの作成と編集 に進みます。
同じ図形またはコネクタを複数回追加する
時間を節約するために、マルチ挿入 を使用して、同じ図形またはコネクタをマップに複数回追加できます。
- を選択してから、追加する図形またはコネクタを選択します。
- 次のオプションから選択します。
- 図形については、ワークスペースを選択し続けて必要な数の図形を追加します。
- コネクタについては、図形にマウスポインターを置き、アンカーポイントを選択してから、コネクタを別の図形のアンカーポイントにドラッグします。このメソッドを使用して、必要な数の図形を接続します。
- マルチ挿入 をもう一度選択してオフにします。
図形にコメントを追加する
- 図形を右クリックし、次のいずれかを選択します。
- プロセスマップの場合は、 を選択します。
- バリューストリームマップの場合は、 を選択します。
- 作業ウィンドウで、コメントを入力します。 プロセスマップの場合、コメント フィールドは プロセス タブの作業ウィンドウにあります。バリューストリームマップの場合、コメント フィールドは その他 タブの作業ウィンドウにあります。コメント記号が図形の上に表示されます。
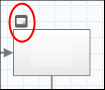
コメントを追加した後、コメントを表示したり、コメントを編集したりできます。
- ツールチップにコメントを表示するには、コメントの上にマウスポインターを置きます。
- 作業ウィンドウでコメントを開いたり編集したりするには、コメントをダブルクリックします。
部門とフェーズのサイズ変更
部門またはフェーズのサイズを変更するには、ラベルを選択してから、選択ハンドルをドラッグします。
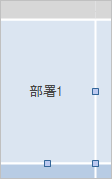
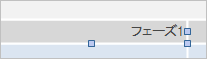
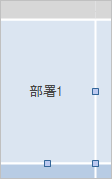
部門の選択ハンドル
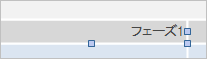
フェーズ上の選択ハンドル
ヒント
既定では、部門またはフェーズのサイズを変更すると、その中の図形が境界線内にとどまるように移動します。境界線に関係なく部門またはフェーズのサイズを変更するには、選択ハンドルをドラッグしながら Alt キーを押します。
ビデオを見る
プロセスマップ
プロセスマップの詳細については、ビデオをご覧ください。

バリューストリームマップ
バリューストリームマップの詳細については、ビデオをご覧ください。

