フォームをデザインするときに、データ入力テーブルを挿入して、月次財務、改善指標、タスクなど、行と列として最適に表示されるデータ値を収集できます。
ツール、フォーム、プロジェクト、およびダッシュボード間でデータ値を共有するには、まずデータ入力テーブルをデータソースに接続する必要があります。データテーブル または プロジェクトの管理データ。次に、データ入力テーブル内の各フォーム コントロールを、選択したデータ ソース内の特定のデータ フィールドに接続する必要があります。
カテゴリに接続されているデータ入力テーブルを挿入する
データ入力テーブルを a からデータ ソースに接続すると、データ値はツール、フォーム、プロジェクト間、およびダッシュボードで共有されます。
- デザイン モードでは、データ入力テーブルを追加するフォーム上の場所を選択します。
- テーブルに含める列の数を入力します。
- 繰り返し行をデータソースに接続 を選択してから、データ ソースを選択 を選択します。
- データテーブル を選択すると、ユーザーはデータ入力テーブルにデータ値を手動で入力できます。
- プロジェクトの管理データ を選択すると、データ入力テーブルにインポートされたデータ値が入力され、ユーザーは編集できません。
- データ接続のセットアップ ダイアログボックスで、選択したデータソースを選択し、各ダイアログボックスで OK を選択します。データ入力テーブルがワークスペースに追加されます。
- 最初の列のフォームコントロールをダブルクリックします。
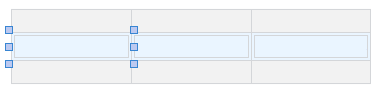
- フォームコントロールダイアログボックスで、データフィールドを選択 を選択します。
- データ接続のセットアップ ダイアログボックスで、データフィールドを選択し、各ダイアログボックスでOKを選択します。
- 前の 3 つの手順を繰り返して、データ入力テーブルの各フォーム コントロールをデータ ソースの対応するデータ フィールドに接続します。
カテゴリに接続されていないデータ入力テーブルを挿入する
データ入力テーブルをカテゴリに接続しない場合、データ値はツール、フォーム、プロジェクト間で共有されず、ダッシュボードとも共有されません。
- デザイン モードでは、データ入力テーブルを追加するフォーム上の場所を選択します。
- テーブルに含める列の数を入力します。
- データ入力テーブルを挿入 ダイアログボックスで、繰り返し行をデータソースに接続しないでください を選択します。
- ダイアログボックスに入力してフォームコントロールの書式を設定し、OK を選択します。
データ入力テーブルを書式設定する
データ入力テーブルを挿入した後、次のいずれかの機能を持つように書式設定できます。
