フォームを追加し、それを入力してプロジェクトデータを記録および分析したり、Minitab またはその他の統計ソフトウェアから統計分析を要約したりします。
フォームの追加
プロジェクトにはいくつものフォームを追加できます。Engageのさまざまなタイプのフォームの詳細については、 フォームを参照してください。
- ナビゲータペインで、 ツールを追加を選択してから、テンプレートを選択します。
- フィールドとテーブルにデータを入力して、フォームに入力します。フィールドとテーブルセル間を移動するには、タブ を押します。
行と列の追加
行と列をデータ入力テーブルに追加できます。
行または列にマウスポインタを置き、追加ボタンを選択し 、オプションを選択します。
、オプションを選択します。
 、オプションを選択します。
、オプションを選択します。
- 行の追加ボタン
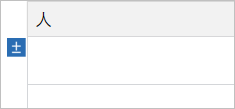
- 列の追加ボタン
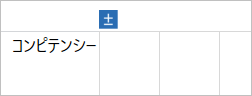
ヒント
テーブルをスクロールするときに行ヘッダーと列ヘッダーを表示したままにするには、 を選択します。
列で行を並べ替える
データ入力テーブルの行を列ごとに並べ替えて、データを昇順または降順に並べます。
- 列ヘッダーの右下隅にあるマウス ポインターを押したままにします。
- 並べ替えボタン
 が表示されたら、それを選択してから、 降順で並べ替え または 昇順で並べ替えを選択します。
が表示されたら、それを選択してから、 降順で並べ替え または 昇順で並べ替えを選択します。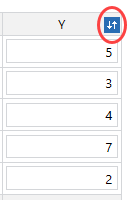
列のグループ化とグループ化解除
データテーブルの隣接する行に同じ値を含む列をグループ化またはグループ化解除します。グループ化は、同じ値を持つ行をマージするように設定された列にのみ適用されます。
列をグループ化またはグループ化解除するには、 を選択します。
- このオプションを選択すると、隣接する行に同じ値を含む列がマージされます。
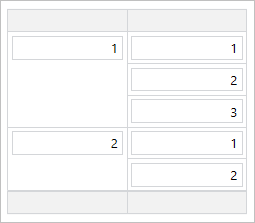
- このオプションの選択を解除すると、同じ値を含む列が個別の行として表示されます。
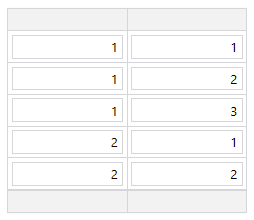
他のアプリケーションからデータをコピーする
他のアプリケーションからのグラフ、分析、テーブルデータなどのデータを Engage のフォームにコピーできます。
グラフと分析をコピーする Minitab® Statistical Software
グラフと分析は、 Minitab Statistical Softwareからコピーできます。
- Minitabでは、コピーするグラフまたは分析を右クリックし、 コピー(C) または グラフをコピーする を選択します。
- Engage フォームでフォームを開き、フィールドを右クリックして、 貼り付け(P) を選択します。
データをコピーする Microsoft® Excel
フォーム内のテーブルに Microsoft® Excel データをコピーできます。
- Microsoft® Excel で、コピーしてしたいセルを選び、c+Ctrl キーを押します。
- Engageフォームで、コピーしたセルを貼り付けるセルを選びます。
- Ctrl+vを押します。 セルがデータ入力テーブルに貼り付けられます。クリップボード上の新しい行ごとに、新しい行がデータ入力方に追加されます。
クイック入力を使用する
使用可能な場合は、 クイックフィル を使用して、データフィールドまたはテーブルセルにデータを入力します。
記入する モードでは、データフィールドまたはテーブルセルにマウスポインタを置きます。クイックフィル ボタンが 表示されたら、それを選択してから、値を選択します。
表示されたら、それを選択してから、値を選択します。
ヒント
目的の値が表示されない場合は、入力できます。
スナップショットを撮る
フォームに入力したら、そのスナップショットを撮ることができます。スナップショットは、特定の時点でフォームをキャプチャするイメージです。スナップショットは、アーカイブ目的で使用できます。スナップショットを撮ったら、ロードマップまたはクリップボードに送信して、他のプログラムで使用できます。
を選択します。
ビデオを見る
フォームの詳細については、ビデオをご覧ください。

統計分析をフォームにまとめる方法の詳細については、ビデオをご覧ください。

