Remarque
Dans le web app: Après avoir exécuté une simulation dans le web app, sélectionnez Analyse de sensibilité au-dessus des résultats de la simulation.
Qu'est-ce que l'analyse de garantie ?
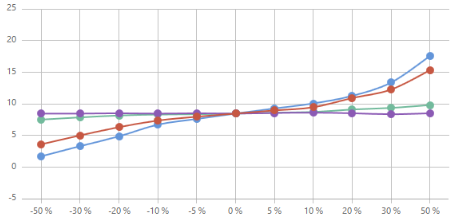
L’analyse de sensibilité suit souvent l’optimisation des paramètres, qui se concentre sur la recherche de paramètres optimaux pour les entrées. Pour plus d’informations, consultez la page Effectuer une optimisation des paramètres.
Effectuer d'une analyse de sensibilité
Utilisez l’analyse de sensibilité pour évaluer les effets de la variation d’entrée sur la variation de sortie.
- Choisissez .
- Si vous avez plusieurs sorties, une liste déroulante s’affiche afin que vous puissiez choisir la sortie que vous souhaitez examiner.
- Examinez le graphique.
- Recherchez les entrées qui ont des lignes inclinées. Prenez en compte la relation entre les modifications de l’écart-type de l’entrée et le % hors spécification.
- Recherchez les entrées avec des lignes plates. Ces entrées ont peu d’effet sur la variabilité, vous pourrez donc peut-être réduire les tolérances. Vous pouvez rapporter ces informations à votre équipe d’ingénierie pour examen.
Conseil
Si vous préférez évaluer l’écart-type plutôt que le % hors spécification, sélectionnez Ecart type sur l’étiquette de l’axe des y. % hors des spéc. n’est disponible que lorsque vous avez des limites de spécification.
Examiner les résultats
Workspace affiche les résultats de l’analyse de sensibilité, les hypothèses et les conseils pour les étapes suivantes.
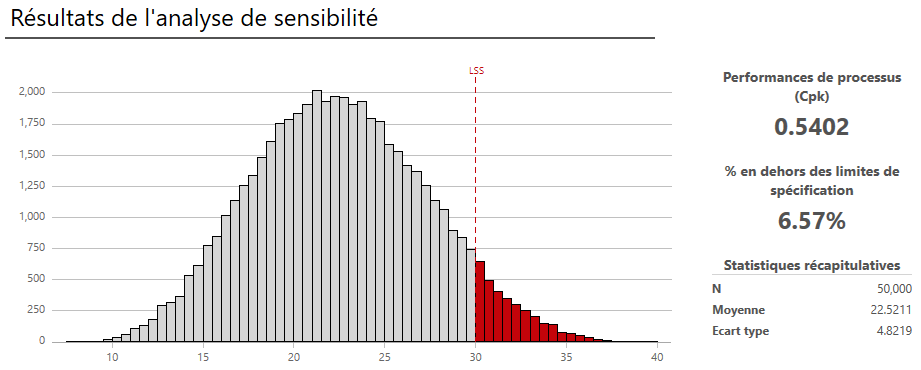
- Affichez les résultats dans l’espace de travail. Vous pouvez basculer entre la vue du modèle et la vue des résultats de la simulation.
Remarque
Chaque fois que vous répétez la simulation, les résultats varient car la simulation est basée sur des valeurs sélectionnées au hasard pour les entrées.
- Sous Hypothèses, comparez les nouveaux paramètres aux paramètres précédents et confirmez que les nouveaux paramètres sont réalisables pour votre application.
- Évaluez les résultats et effectuez l’une des tâches suivantes.
- Pour afficher la capabilité, les statistiques récapitulatives et les percentiles, sélectionnez Plus de résultats.
- Si les étapes suivantes sont disponibles,
maintenez le pointeur de la souris enfoncé
 pour afficher plus
d'informations.
pour afficher plus
d'informations. - Effectuez une autre analyse de sensibilité. Habituellement, vous apportez des modifications à une entrée à la fois, vous pouvez donc évaluer les modifications apportées à d’autres entrées.
- Répétez l’analyse de sensibilité avec de nouveaux paramètres jusqu’à ce que vous soyez satisfait des résultats. Vous pouvez également répéter l’optimisation des paramètres. Pour plus d’informations, consultez la page Effectuer une optimisation des paramètres.
Modifier le modèle
Remarque
Dans le web app: Au-dessus des résultats de la simulation, choisissez Modifier le modèle de remplacer les valeurs existantes dans le modèle ou de Dupliquer conserver les paramètres actuels et d’utiliser une copie du modèle.
- Sélectionnez l'une des options suivantes.
- Pour modifier le modèle, choisissez . Par défaut, Workspace remplace les valeurs existantes dans le modèle actuel.
- Pour conserver les paramètres actuels et travailler dans une copie, choisissez .
- Choisissez .
